word2010怎么生成目录?目录怎么更新?
相关话题
每次修改正文后,目录的内容和页码可能都会发生变化,这就需要我们重新调整,很明显这样给我们带来很多的麻烦。所以Word文档可以自动生成目录和自动更新目录就会帮我们省去很多的麻烦。那么下面就由小编给大家分享下word2010生成和更新目录的技巧,希望能帮助到您。
word2010生成和更新目录方法一:
步骤一:打开已经写好的论文,图中是我的论文标题,总共有三级标题。(一般论文的目录只要求三级标题)

步骤二:设置各级标题的格式,将一二三级标题分别设置为一二三级标题。具体步骤为选中标题右击,在弹出的菜单栏选择段落,在常规设置中将对齐方式设为居中(根据自己的要求进行设置,也可以左对齐,右对齐等),大纲级别设为1级。同理将二级标题对齐方式设为左对齐,大纲级别设为2级,三级标题同理。

步骤三:将所有的标题设置好后添加页码。双击页眉页脚的位置就会出现页眉页脚编辑器。点击页码位置,根据自己的需求编辑,这里将页码添加在页面底端,并选择居中位置,点击则添置成功,然后关闭页眉页脚编辑器。

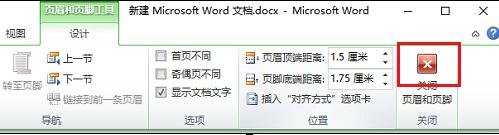
步骤四:现在就可以自动生成目录了,选择菜单栏中的引用,找到目录,然后选择自动生成目录即可。


步骤五:英文目录的生成也很简单,将中文目录全部选中,然后复制粘贴,将中文标题改成英文标题即可。

步骤六:最后就是更新目录了,点击目录,会出现更新目录提示,点击更新目录,有两种更新方式,可以只更新页码,也可以更新整个目录。英文目录的更新也是同样的办法。
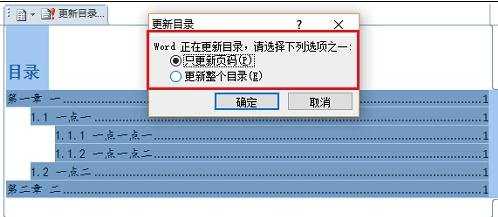
word2010生成和更新目录方法二:
步骤一:在插入目录之前,首先需要设置各级标题的样式,在“开始”选项卡界面的右边有样式设置选项,如下图所示.

步骤二:选中一级标题,点击样式里的“标题1”,依次将所有的一级标题进行设置,如下图所示.

步骤三:类似的,选中二级标题,点击样式里的“标题2”,依次完成二级标题设置,以此类推,如下图所示.

步骤四:在所有标题的样式设置完成之后,就可以添加目录了,将光标定位到要添加目录的地方,word选中“引用”选项卡,如下图所示.

步骤五:在工具栏的最左边,有“目录”,点击目录,选择“自动目录1”,如下图所示.

步骤六:这样就自动生成目录了,如下图所示.

步骤七:当标题发生变化时,可以选中目录,点击“更新目录”按钮,选择“更新整个目录”,这样目录就会自动更新了.


word2010怎么生成目录?目录怎么更新?的评论条评论