excel2010如何冻结行和列的方法
发布时间:2017-05-07 12:30
相关话题
现在使用Word 2010和Excel 2010的人越来越多,但使用的广泛性并不代表其中的功能都容易掌握,而且有的功能不是很难却不易在软件中找到操作它的位置,所示很多的方法和诀窍都需要在实践中慢慢体会和总结。今天,小编就教大家怎样在Excel 2010中冻结首行和首列的,只要你按照图示上的标示和数字一步步操作,肯定能学会。
Excel2010如何冻结行和列的步骤如下:
一、冻结首行方法:
1、如下图红色箭头所示,是要冻结的行数,也就是第“1”行。冻结后,页面往下移动首行的内容并不会消失,总会保持在首行的位置。
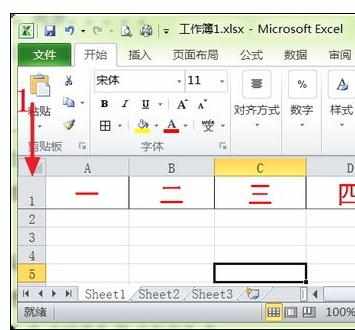
2、点击红色箭头所示的“视图”面板按钮。
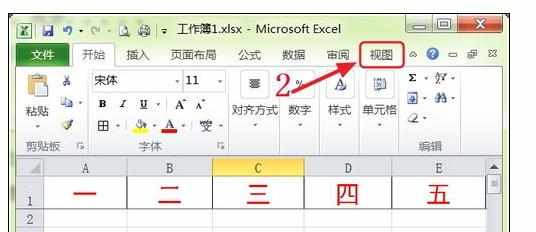
3、在出现的界面中选择下图红框中的“冻结窗格”。
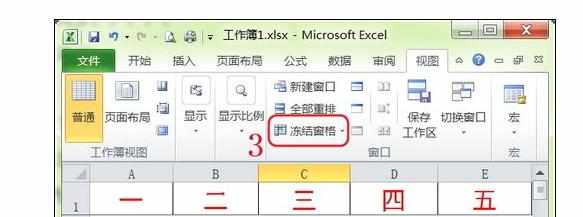
4、在出现的对话框中选择“冻结首行”选项。
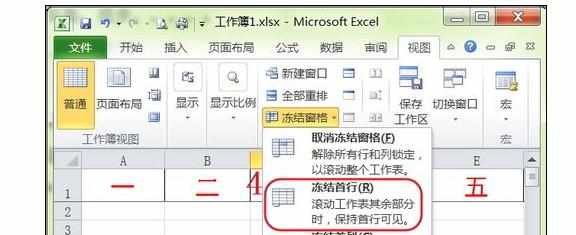
5、如下图所示就是冻结完的界面,蓝色箭头所指的行数都已经移动到了第“26”行,冻结的首行并没有消失,所以操作成功。
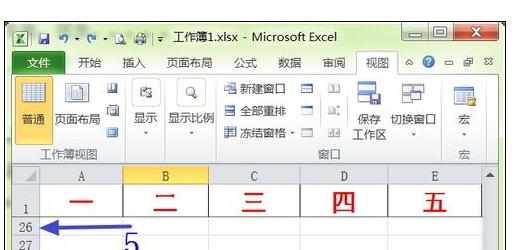
二、冻结首列方法:
1、如下图蓝色箭头所示,是要冻结的列数,也就“A”列。冻结后,页面往右移动首列的内容并不会消失,总会保持在首列的位置。
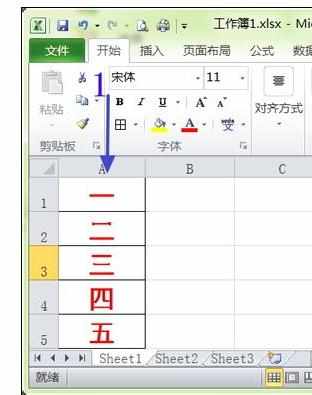
2、点击蓝色方框中的“视图”面板按钮。
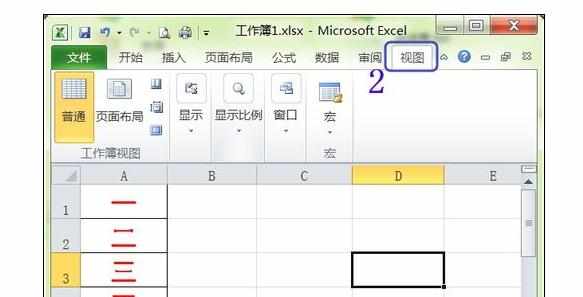
3、在出现的界面中,选择下图蓝色方框中的“窗口”按钮。
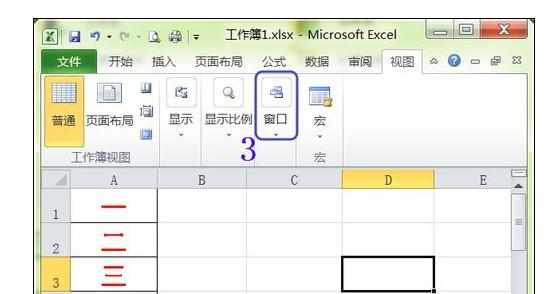
4、然后在选择“冻结窗格”选项。
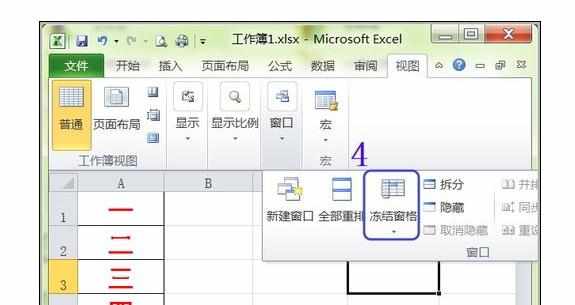
5、最后,在出现的界面中选择下图蓝色方框中的“冻结首列”选项。

6、如下图所示就是冻结完的界面,蓝色箭头所指的列数都已经移动到了第“K”列,但冻结的首列并没有消失,所以操作成功。
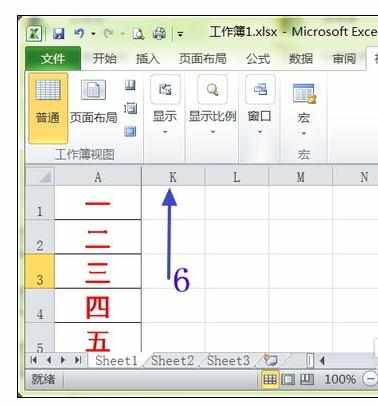

excel2010如何冻结行和列的方法的评论条评论