excel表格复合饼图的制作教程
发布时间:2016-11-08 11:28
相关话题
Excel中复合饼图具体该如何制作呢?下面是小编带来的关于excel表格复合饼图的制作教程,希望阅读过后对你有所启发!
excel表格复合饼图的制作教程:
复合饼图步骤1:现有如下数据,想用饼图来体现各级别的人数情况,同时也想把高级中7-8-9三个级别的明细人员也体现出来,该怎样制作饼图呢?

复合饼图步骤2:首先需要对数据进行处理:用高级7-8-9级明细数据代替原表中的总计数据,如下图:然后选择数据,分别点击插入-饼图-复合饼图。

复合饼图步骤3:EXCEL生成如下和图表。
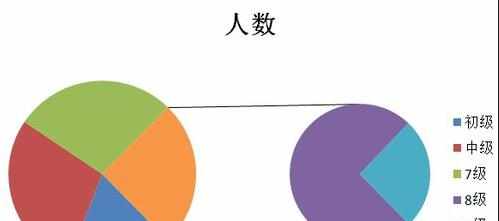
复合饼图步骤4:删除右侧的图例,在图表上右键选择:设置数据系列格式,弹出“设置数据系列格式”对话框并做如下设置:第二绘图区包含最后一个:3,调整第二绘图区的大小,然后关闭对话框。
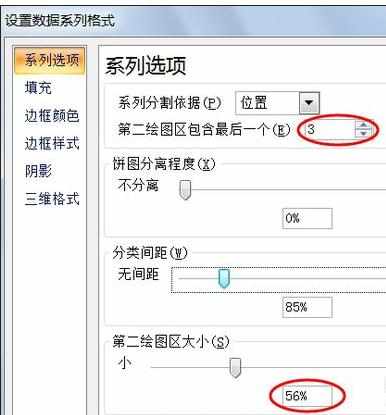
复合饼图步骤5:此时的效果如下图:
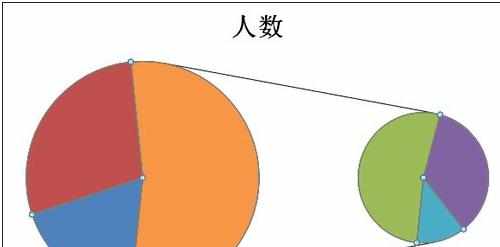
复合饼图步骤6:在图表上右键选择“添加数据标签”,在数据标签上右键选择:设置数据系统格式,在弹出的对话框中勾选“标签选项”中“类别名称”,关闭对话框,此时的效果如下图。
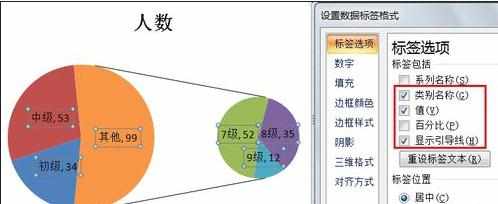
复合饼图步骤7:将数据标签:"其它" 改为高级 ,并在“图表工具--设计”内修改一下图表的样式,做一些美化即可。

看了excel表格复合饼图的制作教程还看了:
1.怎么在excel2013中制作复合饼图
2.如何在excel2013中制作一个复合饼图
3.excel2010制作复合饼图的教程
4.excel2003复合饼图的制作教程
5.excel2010怎么制作复合饼图
6.Excel2013中怎么制作双层复合饼图
7.excel2010复合饼图制作方法

excel表格复合饼图的制作教程的评论条评论