Word中修改基本表格的操作方法
发布时间:2017-04-18 17:45
相关话题
制作好基本的表格后,如何修改成我们想要的表格呢?今天,小编就教大家在Word中修改基本表格的操作方法。
Word中修改基本表格的操作步骤如下:
我们先在表格中查看列数最多的行,我们按此数设置列数。此表最多为六列。
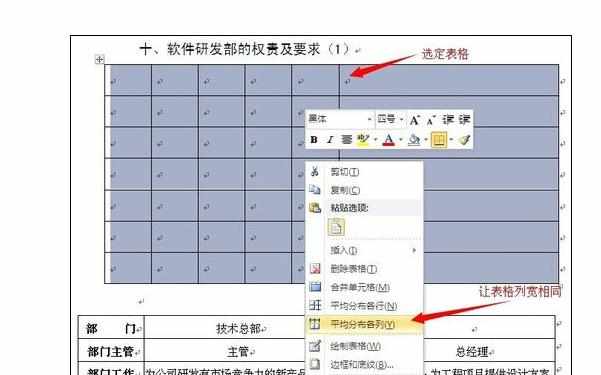
输入第一行文字;第二行只有两列,且第一列和上下行第一列对应,那么我们合并后面的列。首先定义本行的列,右键-合并单元格。
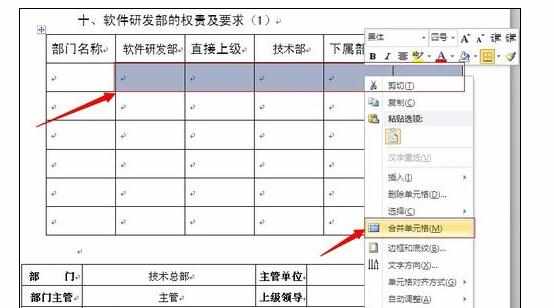
第四行以下为文字说明部分,操作方法与第二步相同。全部定义要合并的单元格。
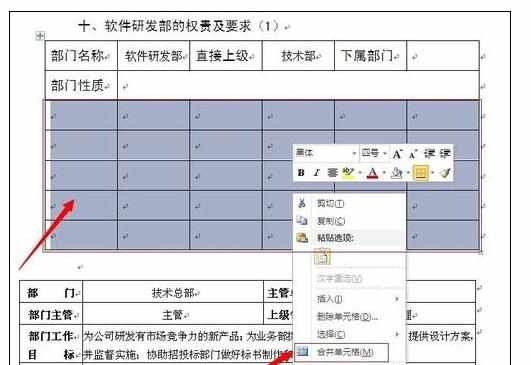
表格的框架就基本成形了,下面就要根据实际情况对表格进行调整了。
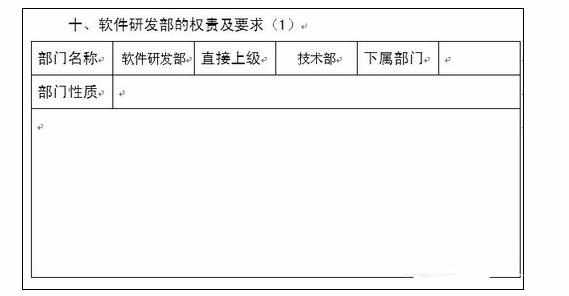
如下面输入文字的部分太短,我们可以直接输入文字回车,直到完成,也可以用直接调整表格长度或宽度的方法进行调整。我们把鼠标放到要调整的线上,会出现一个有上下或左右箭头的标,左键摁下并拖动线条即可调整其宽度和长度。

我们发现,由于操作失误,我们多合并了第三行,那么就定义第一行,右键,在下方增加一行,再增加一行,把原来的第二行删掉,再合并第二后面的部门就好了。为什么不定义第二行呢?因为第二行为已有合并的部分,直接复制它的话会比较麻烦,反倒不如直接复制第一行来得简单。
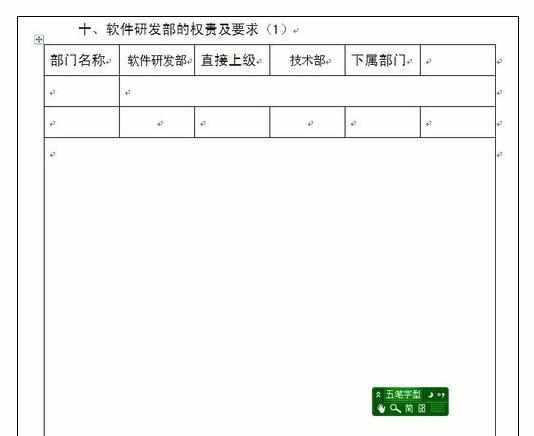

Word中修改基本表格的操作方法的评论条评论