控制PPT中声音的方法
发布时间:2017-03-17 09:39
有时候在制作幻灯片时会在PPT中“插入”音乐给搭配点音色,但是在演示幻灯片的时候,人们平时不能将插入的音乐在中途暂停一下,其实是可以暂停的。以下小编整理的控制PPT中声音的方法,供大家参考,希望大家能够有所收获!
下面就以PowerPoint2003为大家演示,制作触发器,将该音乐添加上“播放”、“暂停”、“结束”等特色按钮。
第一步.打开PowerPoint2003点击“插入”→“影片和声音”→“文件中的声音”。
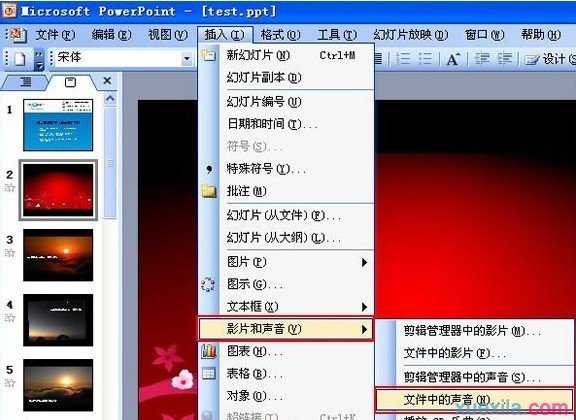
第二步.插入声音文件后提示“您希望在幻灯片放映时如何开始播放声音”这里选择“在单击时”。

第三步.右键点击“喇叭”图标,选择“动作设置”。

第四步.在“动作设置”栏中点击“无动作”确定。
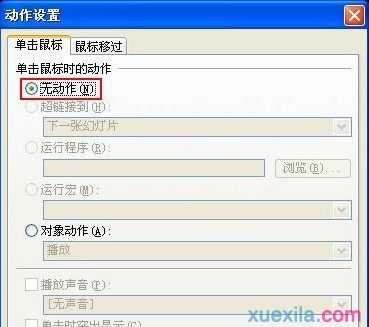
第五步.此时在右键点击“喇叭”图标,选择“自定义动画”,右键选中“Elastica”弹出菜单,单击“效果选项”。
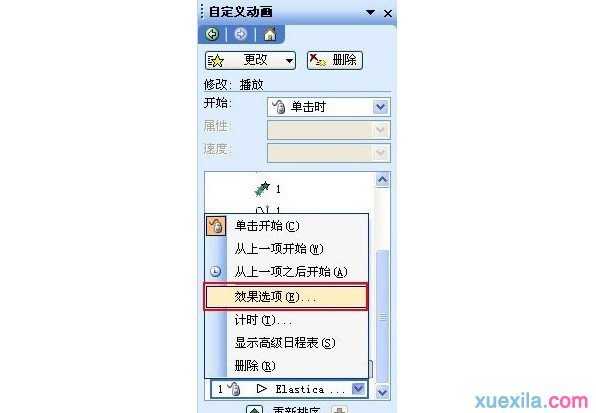
第六步.在“计时”中点击“触发器”→“单击下列对象时启动效果”在下拉框中选择当时插入进来的音乐名“Elastica”确定。

第七步.接下来“添加效果”一次把“暂停”和“停止”添加到“Elastica”这个触发器里边去。

第八步.在暂停右键选中“Elastica”弹出菜单,单击“效果选项”。设置“触发器”播放的音乐。

第九步.在停止右键选中“Elastica”弹出菜单,单击“效果选项”。设置“触发器”播放的音乐。
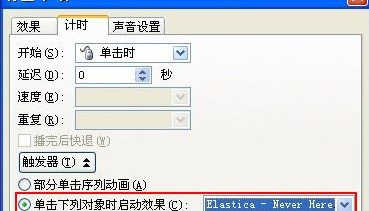
第十步.一切设置完后,按F5测试下效果吧!
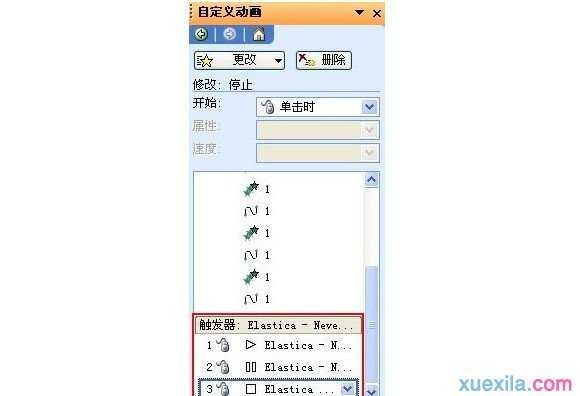

控制PPT中声音的方法的评论条评论