ppt2013如何使用录制工具
发布时间:2017-02-23 17:13
相关话题
ppt2013为我们提供了录制的工具,我们可以通过此录制工具来录制我们的演示文稿,将其保存为视频文件,那么,如何在ppt中使用录制工具呢?下面就让小编告诉你ppt2013如何使用录制工具 的方法。
ppt2013使用录制工具的方法:
打开PPT,如图,以该PPT为例,讲解一下录制幻灯片演示。
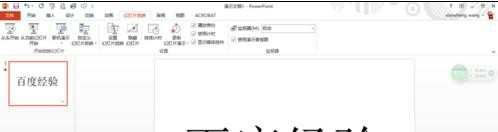
如图一箭头所示,打开“幻灯片放映”选项。
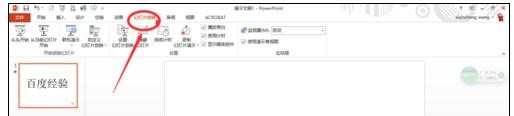
如图一箭头所示,点击“录制幻灯片演示”选项。
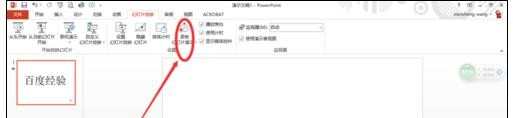
1、点击“录制幻灯片演示”选项后,出现图一界面。
2、这里选择“从头开始录制”。
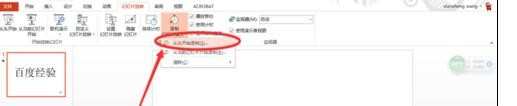
在如图一所示选项中,在这里我们设为默认选项。
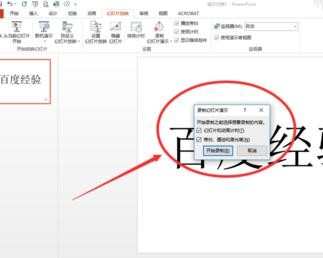
之后,弹出如图一所示界面,就开始录制幻灯片演示了。
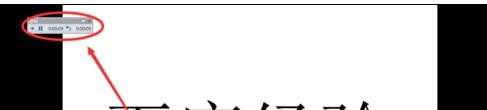

ppt2013如何使用录制工具的评论条评论