Word中2010版进行设置多级标题的操作技巧
发布时间:2017-06-16 13:05
相关话题
直接搜索标题,有一些博文确实是介绍这一功能的,但是还不能让人满意。我们需要对一些默认设置做一些小更改,才能达到真正的使用方便目的。今天,小编就教大家在Word中2010版进行设置多级标题的操作技巧。
Word中2010版进行设置多级标题的操作步骤
温馨提示
1、有些同学编辑完文档之后才对其进行格式修改,这样的习惯是不好的。我建议在写文档之前就建立一个文档,然后保存为模版,需要的时候再往里面加内容。
如果你需要编辑已有的文档,也应该新建一个文档,设置好格式后再把内容粘贴过来。而不建议在原文档中修改。注意在编辑每一篇文档的格式前都应该备份文档。
2、新建一个空白文档,按图中的方法点击“更改样式——样式集——重设文档快速样式”,删除自己以前设置的样式。然后可以选择预设的一个样式,如现代型。也可以按要求建立自定义的样式。
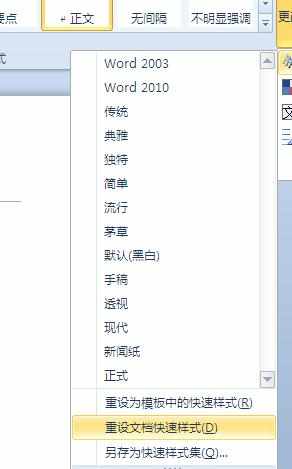
点击“多级列表——定义新的多级列表”
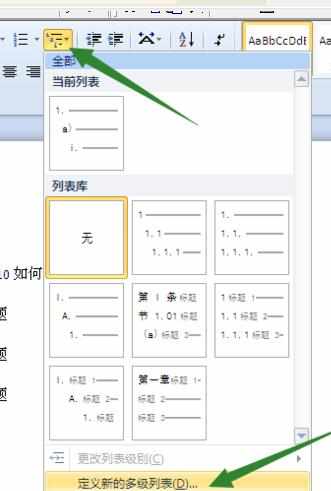
打开更多,把“将级别链接到”更改到“标题1”。其他标题同理。
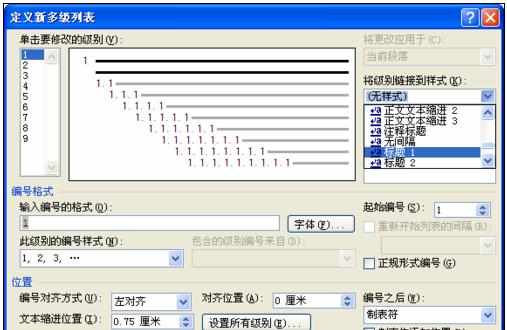
但是,这时快速工具栏中只有一部分推荐的样式,并没有显示二级和三级标题。这时,我们点击“样式”右下角的下拉菜单。出现样式窗口。点击“选项”,把要显示的样式改为所有样式。
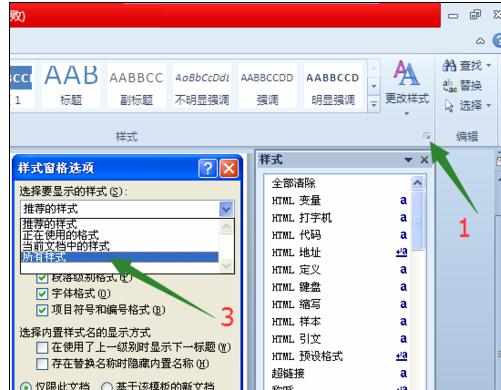
另外,观察样式窗格选项,我们可以把使用上一级别时显示下一标题,这样做的好处显而易见,在快速工具栏,你可以不必确定你会用到几级标题,他会自动显示下一级。
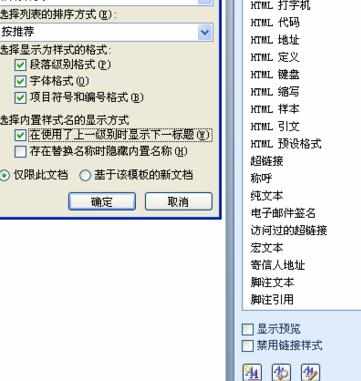
选择你需要的样式,添加到快速样式库,以方便查找使用。
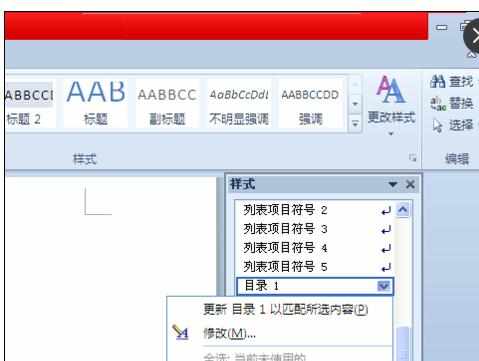
光标定位到要修改的段落,点击快速工具栏相应格式。完成。


Word中2010版进行设置多级标题的操作技巧的评论条评论