怎么用U盘安装Windows7系统 U盘安装Windows7系统的方法
发布时间:2017-06-15 12:17
相关话题
越来越多人喜欢用U盘安装Windows系统,简单又实用,那么,你知道怎样用U盘安装Windows7系统吗?下面是学习小编给大家整理的有关介绍用U盘安装Windows7系统的方法,希望对大家有帮助!
用U盘安装Windows7系统的方法
 一、制作u盘启动
一、制作u盘启动
1先下载软件 UltraISO PE 9.3.5.2716
下载地址: http://www.xp510.com/soft/1/243/13605.html
2然后插上U盘
运行UltraISO -文件---打开-打开WIN7的ISO镜像文件

3点击 启动---写入硬盘镜像....

4为保证刻录无误建议勾选 刻录效验

5如图点 便捷启动 写入USB-HDD+


6点击 写入 开始写入 注意U盘会被格式化 有资料请备份



7U盘启动盘制作完成
U盘被占用2.44G 注意自己U盘是否够大。。

END
二、安装WIN7
重启电脑,进入BIOS 设置开机启动 设置 USB-HDD U盘启动 优先启动
系统自动从U盘运行WIN7安装程序。。
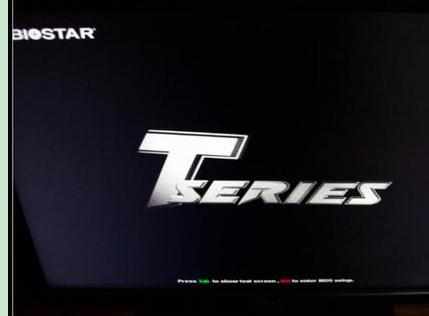





WIN7安装必须要求分区为NTFS,,, 安装界面右边 高级 进去 可以格式化 分区。。
安装完成后




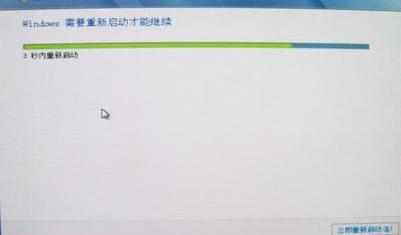



安装过程中 不用激活 注册码不用输入
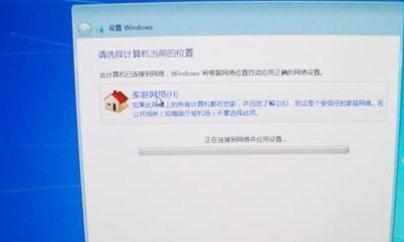
再另外注册 我采用的是 WIN7 Activation软件激活http://www.xp510.com/soft/1/18/13458.html
安装完成15分钟。。。。

看了“怎么用U盘安装Windows7系统”的人又看了:
1.通过usb如何安装windows7系统
2.用镜像怎样安装win7系统
3.原版win7系统怎么安装
4.怎么安装原版win7系统
5.用U盘怎么安装Windows 7系统

怎么用U盘安装Windows7系统 U盘安装Windows7系统的方法的评论条评论