word怎么样插入页码的两种方法
发布时间:2016-12-22 15:32
相关话题
一般在编辑多页文档的时候或者打印成册的材料时候需要用到页码功能,那么下面就由小编给大家分享下word插入页码的技巧,希望能帮助到您。
word插入页码方法一:
步骤一:首先打开word的一个文档,这里需要插入页码,我们找到图中的位置。
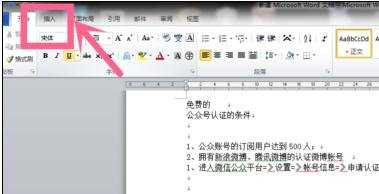
步骤二:看到插入里有页码按钮,点击进去子栏目。
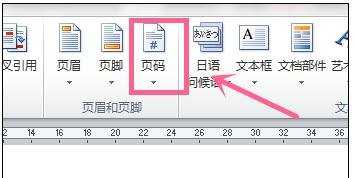
步骤三:这里我们看到有多种页码标注的方式我们选择最常见的页面底部。
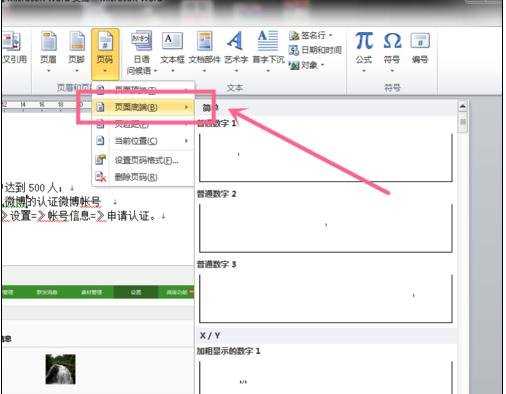
步骤四:确定后下面的页脚就会出现页码了,这个页码是变量,随着你的页数增多会自动累计的。
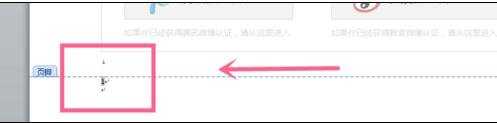
步骤五:最后是这样的效果,如图。
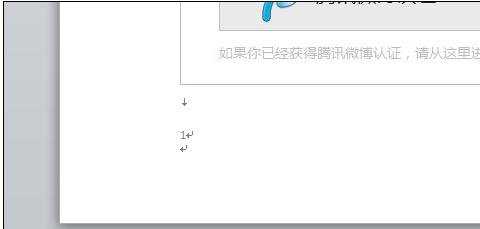
word插入页码方法二:
步骤一:选择“插入”中的“页码”选项,并选择页码插入的位置:
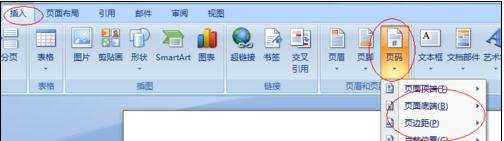
步骤二:将光标定位于需要开始编页码的页面的前一页页尾位置,选择“页面布局-分隔符”,打开“分隔符”对话框,在“分隔符类型”下单击选中“下一页”单选钮;
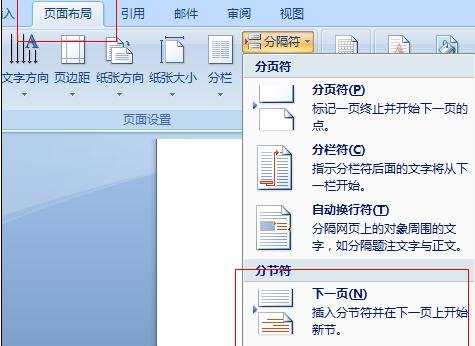
步骤三:将光标定位于插入“分隔符”页面的下一页,双击页脚,使页脚处于编辑状态,取消“链接到前一条页眉”;
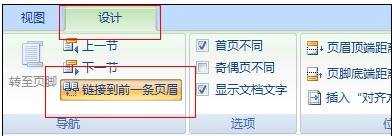
步骤四:删除“分隔符”之前页面的页码;
步骤五:再次选择“页码”选项,选择“设置页码格式”,打开“页码格式”对话框,并将“起始页码”设置为“1”
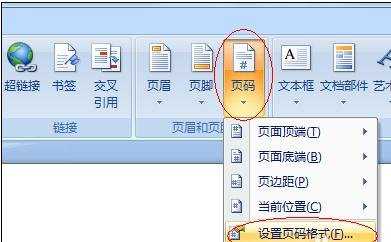
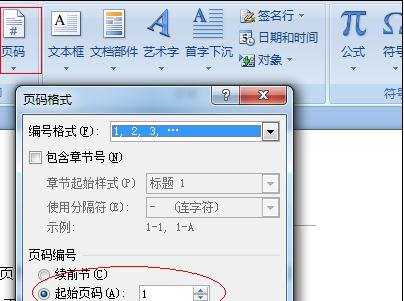

word怎么样插入页码的两种方法的评论条评论