excel锁定公式的教程
相关话题
Excel中经常需要使用到锁定公式的功能,公式具体该如何操作才能被锁定呢?下面是小编带来的关于excel锁定公式的教程,希望阅读过后对你有所启发!
excel锁定公式的教程:
锁定公式步骤1:首先先选中单元格区域,在该区域上单击鼠标右键,在弹出的右键菜单中选择“设置单元格格式”。
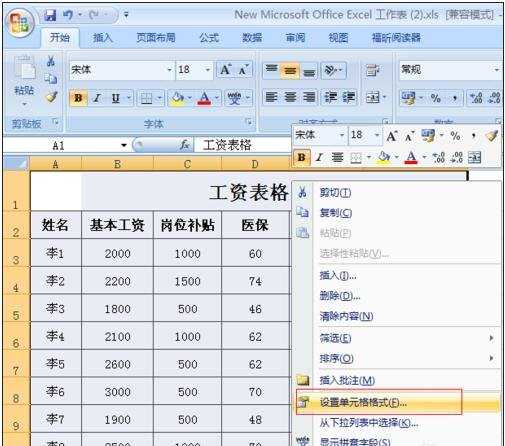
锁定公式步骤2:这时弹出来一个“设置单元格格式”对话框,将“保护”项下的“锁定”前的勾去掉。点击“确定”。
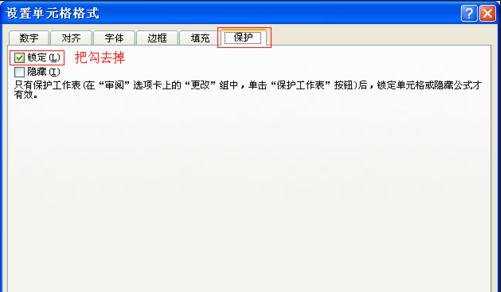
锁定公式步骤3:在“开始”菜单栏里,找到“查找和选择”并点击,在下拉菜单中点击“定位条件”。或者直接使用快捷键“CTRL+G”可快速定位。

锁定公式步骤4:弹出来 “定位 ”对话框,点击“定位条件”。

锁定公式步骤5:弹出来 “定位条件 ”对话框,点选“公式”,点击“确定”完成定位条件设置。
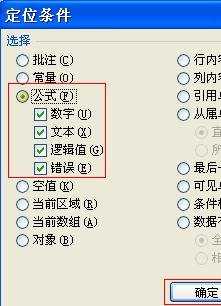
锁定公式步骤6:再在选中的单元格区域上右击,在弹出的右键菜单中选择“设置单元格格式”。在弹出来的“设置单元格格式”对话框中,将“保护”项下的“锁定”和“隐藏”前都打上勾。点击“确定”。
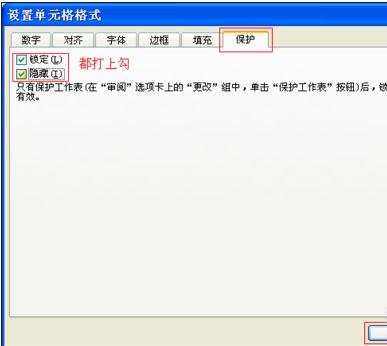
锁定公式步骤7:然后在菜单栏里点击“审阅”→“保护工作表”。
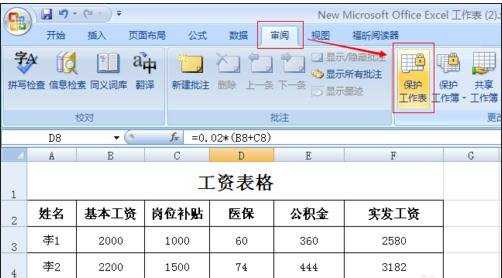
锁定公式步骤8:弹出来“保护工作表”对话框,在“选定锁定单元格”和“选定未锁定的单元格”前都打上勾。同时根据自己需要设置“取消工作表保护时使用的密码”,也可以选择不设置密码。最后点击“确定”。
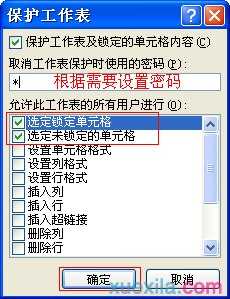
锁定公式步骤9:这样再在单元格输入数据时,会弹出来一个“Microsoft Office Excel”的对话框,提示该工作表受保护而不能修改。

锁定公式步骤10:另外,如果想撤销工作表保护,则在菜单栏里点击“审阅”→“撤销保护工作表”即可。
锁定公式步骤11:是不是很简单,如果觉得有用,请点击投票,小编会继续努力谢谢你的支持哦。
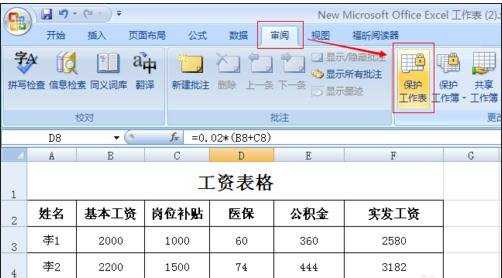
看了excel锁定公式的教程还看了:
1.excel公式锁定和隐藏的教程
2.Excel2013怎么锁定含有公式的单元格
3.excel2007公式进行锁定操作的方法
4.excel 锁定公式的方法
5.excel用公式固定某一列的教程
6.excel2007快速锁定有公式单元格的方法
7.Excel函数教程
8.excel中设置公式教程(2种)
9.excel 公式保护教程

excel锁定公式的教程的评论条评论