Photoshop操控变形如何使用
发布时间:2017-06-26 18:29
相关话题
我们在使用Photoshop的时候,其基本操作命令的使用才是最重要的。那么Photoshop操控变形如何使用呢?下面就让jy135小编来告诉大家吧,欢迎阅读。
01在桌面上找到Photoshop的快捷图标,双击该图标打开Photoshop这款软件,进入Photoshop的操作界面,如图所示:

02在该界面内按下键盘上的Ctrl+O键,弹出打开一张图片对话框,如图所示:

03在该界面内找到工具箱内的魔术棒工具,如图所示:
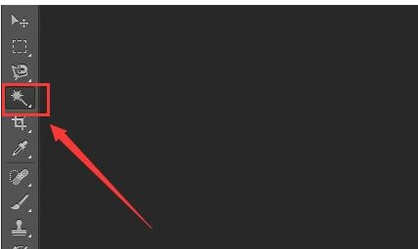
04点击魔术棒工具在图片空白处点选得到选区,在图层里复制一个图层,将原图层隐藏起来,如图所示:。

05选择复制的图层,按下键盘上的delete键将选择的删除,将背景删除,如图所示:

06在菜单里找到编辑菜单,点击编辑菜单,在其子级菜单里找到操控变形选项,如图所示:

07点击操控变形选项,在大象的身上得到了控制网格,如图所示:

08使用鼠标左键在控制网格上单击得到控制点,如图所示:

09使用鼠标左键调节大象鼻子上的控制点,将大象的鼻子调节成如图所示形状。

10在使用鼠标左键调节大象的前腿,将前腿调节成迈步行走状,如图所示:

11新建一个图层,将前景色调节为淡蓝色,按下alt+delete键将新建图层填充为改颜色,经过使用操控变形后的图形如图所示:


Photoshop操控变形如何使用的评论条评论