wps怎样制作座位表_wps制作座位表的方法
发布时间:2017-03-24 01:58
我们可以使用wps来制作各种各样的表格,例如我们可以使用wps来制作座位表,那么,怎样制作呢?下面就让小编告诉你wps怎样制作座位表。
wps制作座位表的方法
打开WPS文字,也就是我们以前用的WORD,点击左上角WPS文字右边的小三角,会出现一个下拉框,找到“文件(F)"选择“新建”就会出现一个空白的文档。

然后点击“插入”,在底下一排工具栏中找到“形状”,点击“形状”右边的小三角之后,找到“星与旗帜”那一排,如果是可以做八个人的圆桌就选择“八角星”。因为这个没法截图,我就文字介绍了。
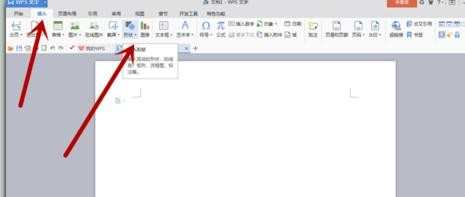
选择“八角星”之后,我们就可以在空白的文档上用鼠标画出一个八角星了。看到最上面的那个箭头没,那个事可以改变八角星颜色的,也可以跟图片一样,通过拉伸改变八角星的大小,看你的需要吧。
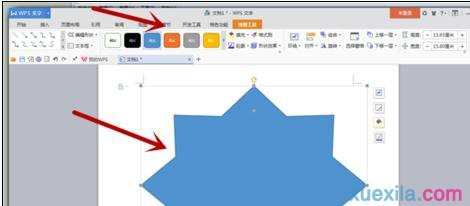
然后再点击一遍“形状”,找到基本形状里的“椭圆”,选择后我们就可以到八角星上画圆了。八角星也就是说明这是一个可以坐八个人的圆桌,我们就在每个角的旁边画上圆。
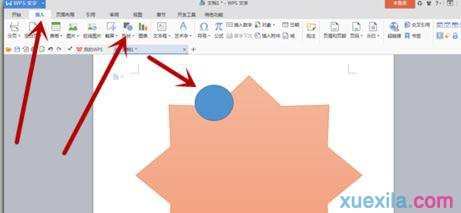
因为用鼠标拉的话,每个圆可能不一定都一样大,所以我们有个很好的办法,就是利用复制的方法,制作出一样的圆来。复制很简单,就在你画好的第一个圆上右击,然后点击复制就可以了。
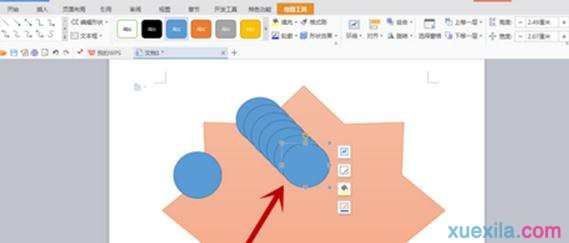
把每个圆都拉到属于自己的位置,为了好看,最好每个圆的位置都是对称的。这个圆其实也是可以换颜色的。尽量让圆和八角星的颜色是不同的,这样让收到座位图的人看上去能够一目了然。
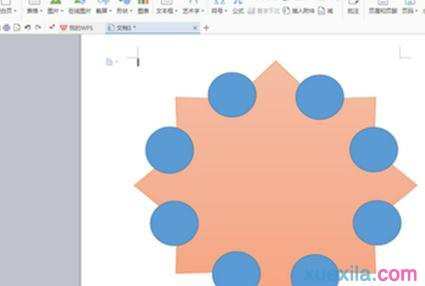
最后,如图所示在每个圆及大八角星上标注出参加人员的名称和桌号。添加文字的方法就是右击图片,选择“添加文字”就可以了。由于无法截屏,只能文字表述。这个添加的文字也是可以设置颜色和大小的。
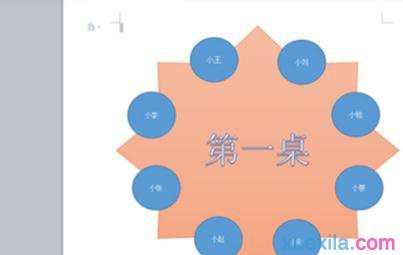
最后的最后,不要忘记保存文件。可以在箭头指的左边,输入文件的名称以及保存的路径,这样在找的时候也能以最快的时间找到,做到高效率的工作,让领导对你刮目相看。
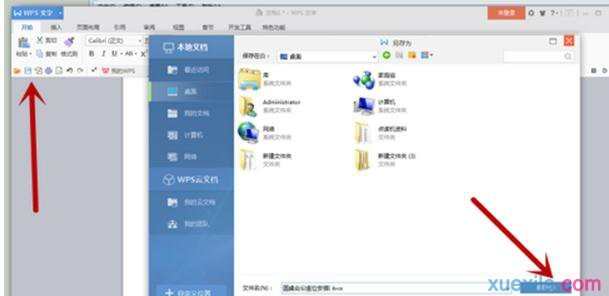

wps怎样制作座位表_wps制作座位表的方法的评论条评论