Excel怎么插入带勾方框
发布时间:2017-03-10 18:34
相关话题
在excel当中制作问卷调查的时候,经常需要用到带钩的方框,我们应该如何插入到表格当中呢?下面就跟小编一起看看吧。
Excel插入带勾方框的步骤
1、鼠标左键双击计算机桌面Excel2016程序图标,将其打开运行。在打开的Excel2016程序窗口,点击“空白工作薄”选项,新建一个空白Excel工作薄。如图所示;
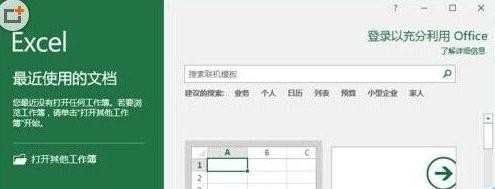
2、在打开的Excel工作薄窗口中,打开菜单栏的“插入”菜单选项卡。如图所示;
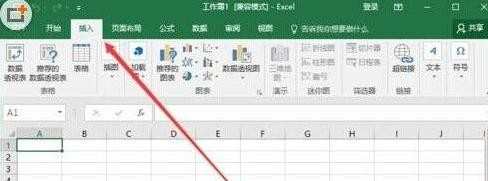
3、在插入菜单选项卡中,点击“符号”功能区的“符号”选项。如图所示;
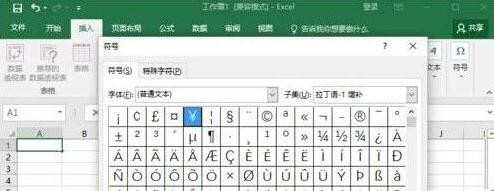
4、点击“符号”选项后,这个时候会打开“符号”对话框,在“符号”对话框中,将字体样式选择为“Wingdings 2”。如图所示;
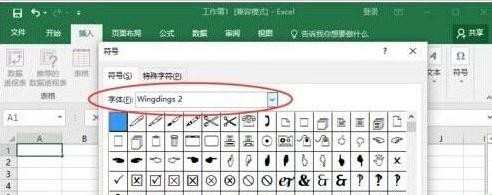
6、在“Wingdings 2”字体样式下,找到打勾方框选项并选择它,然后点击“插入”按钮。如图所示;
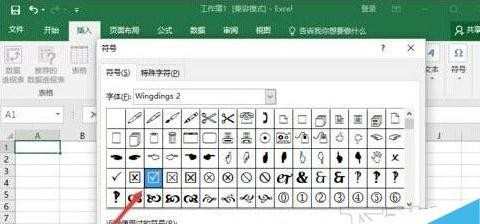
7、关闭符号对话框,返回到Excel工作表中,即可看到插入的打勾方框。如图所示;

8、另外还可以通过开发工具选项卡,插入打勾方框。在打开的Excel工作薄窗口中,打开菜单栏的“开发工具”菜单选项卡(如没有开发工具选项卡在Excel选项中添加即可)。如图所示;
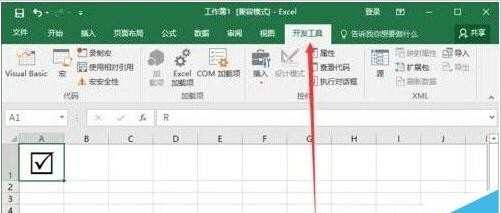
9、在开发工具选项卡中,依次点击“插入”--表单控件下的“打勾方框”选项。如图所示;
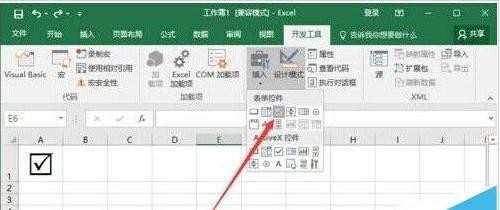
10、拖动鼠标即可到工作表中画出一个方框,然后再方框中点击打勾即可。如图所示;
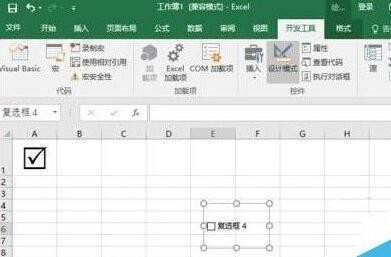
Excel带勾方框的相关文章:
1.Excel2016怎么插入带勾的方框
2.Excel可以打勾的方框怎么插入
3.WPS怎样制作带勾方框

Excel怎么插入带勾方框的评论条评论