wps怎样插入图片并修饰图片
发布时间:2017-06-13 09:00
wps插入图片并并修饰图片的方法。wps可以插入本地计算机图片,也支持插入在线网络图片。那么大家知道插入图片后怎么修饰呢?下面小编马上就告诉大家wps插入图片并修饰图片的方法。
wps插入图片并修饰图片的方法
打开wps文字2016,单击插入,选择在线图片。
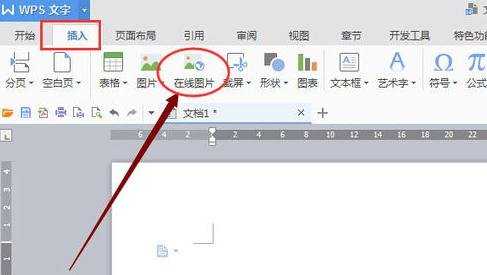
单击人物,随便选择选择一张,接着就开始下载。
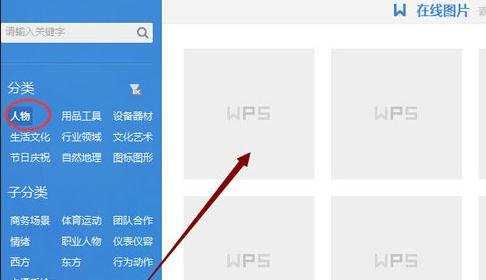
一会儿图片就插入文档了,右边有4个图片编辑工具。
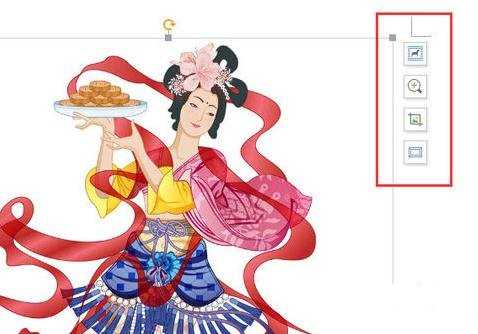
调整控制点,把图片弄小一点,移动居中一下。

选中图片,单击图片边框工具,选择一种边框样式。
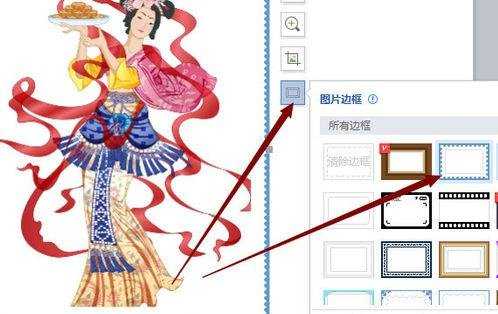
单击布局选项工具,选择图片的文字环绕方式为四周型。
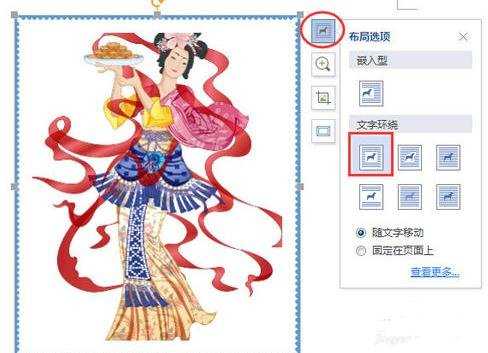
单击预览工具,可以查看图片实际效果。

此外还有裁剪工具,如果需要可以对图片先进行裁剪。如果要另外保存图片,可以选中图片,右击,选择另存为图片,选择保存路径,单击保存即可。
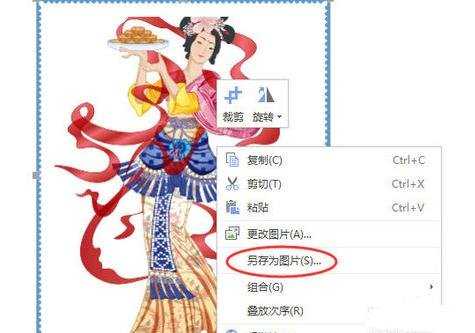
猜你感兴趣:
1.wps文字2016怎么插入和修饰图片
2.WPS文字如何插入图片图文教程
3.wps演示怎么插入图片
4.WPS文字怎么插入和设置图片

wps怎样插入图片并修饰图片的评论条评论