excel2007打印奇偶页的设置教程
发布时间:2016-11-07 11:22
相关话题
Excel中经常需要使用到打印功能进行打印奇偶页,打印功能具体该如何设置打印奇偶页呢?下面是小编带来的关于excel2007打印奇偶页的设置教程,希望阅读过后对你有所启发!
excel2007打印奇偶页的设置教程:
奇偶页打印设置步骤1:打开需要打印的excel表,在此表的界面点击“打印预览”

奇偶页打印设置步骤2:在“打印预览”的界面点击“打印”
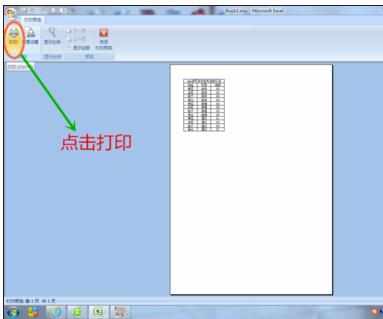
奇偶页打印设置步骤3:在“打印内容”界面点击“属性”
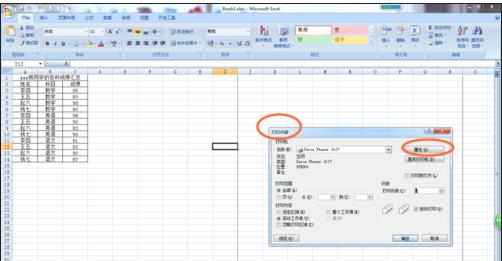
奇偶页打印设置步骤4:在弹出“属性”的对话框内找到“其他功能”按键并且点击它
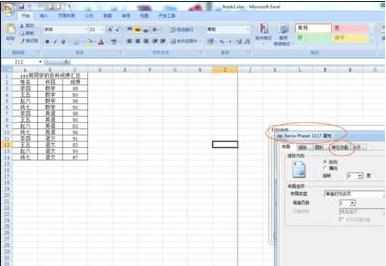
奇偶页打印设置步骤5:在“其他功能”的界面内,找到“打印顺序”选项
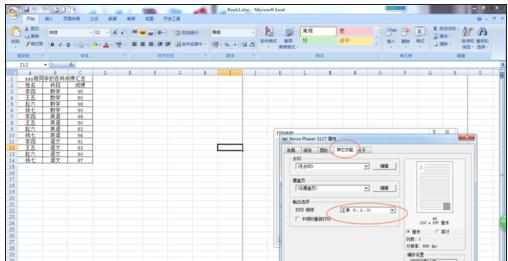
奇偶页打印设置步骤6:点击“打印顺序”右边的倒三角,从中选择,打印的奇偶页
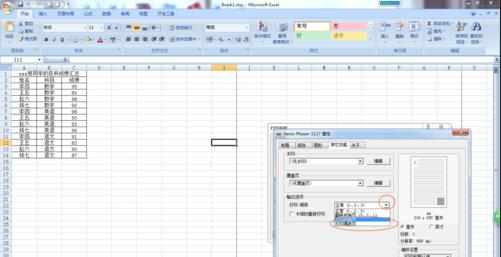
奇偶页打印设置步骤7:以打印奇数页为例,选择“打印奇数页”,然后点击确定
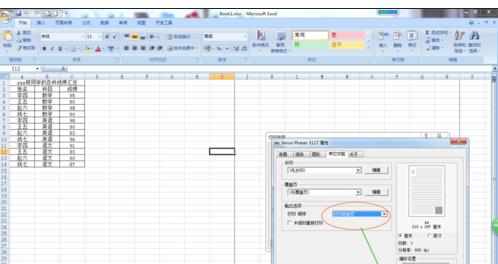
奇偶页打印设置步骤8:点击“确定”即可,打印偶数页按照以上步骤即可。
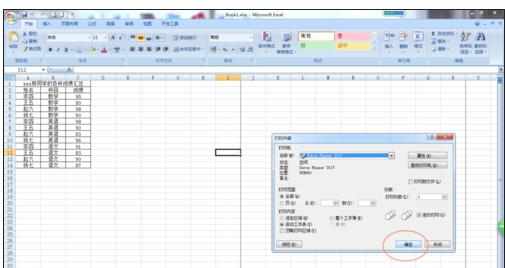
看了excel2007打印奇偶页的设置教程还看了:
1.excel2007设置打印奇偶页码同一边的教程
2.excel2007打印奇数页的教程
3.excel怎么打印奇偶页
4.excel2007怎么设置多页打印
5.excel2007怎么设置打印页面
6.excel2007设置打印区域的教程
7.excel2007打印指定页的方法

excel2007打印奇偶页的设置教程的评论条评论