excel表格绘制统计图形的教程
发布时间:2016-12-06 16:05
相关话题
Excel中的统计图形具体该如何进行统计呢?下面是由小编分享的excel表格绘制统计图形的教程,以供大家阅读和学习。
excel表格绘制统计图形的教程:
统计图形绘制步骤1:先随便打开一个表格,在表格里面输入你要作图的数据资料,输好之后,全选你的数据资料。选好之后点击插入单元格下面的柱形图,点开之后有很多很多种的格式可供选择,选好之后就会自动生成一个图了。如果你不喜欢当前的图表格式,可以右键点击更改图表类型,在这里面你可以修改到自己喜欢的格式。
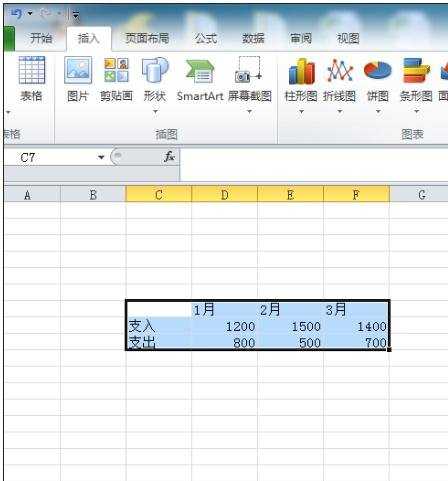
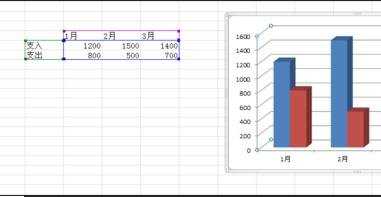

统计图形绘制步骤2:自动生成图表之后,你会发现柱形图上面没有数字。此时选中柱形图,右键选择添加数据标签,立马就会有对应的数字出现了。
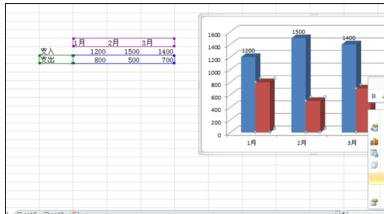
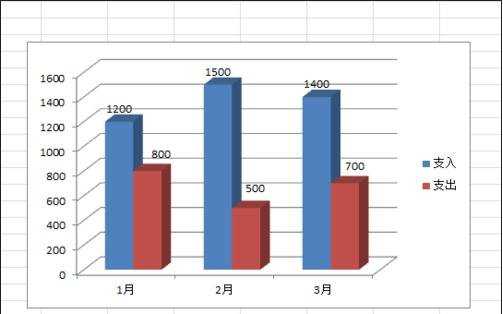
统计图形绘制步骤3:如果你想要修改柱形图上面的数据的话,你只要点击修改数据源里面的数据就可以了,柱形图会自动跟随数据源数据的修改而改动。
看了excel表格绘制统计图形的教程还看了:
1.Excel制作图表教程
2.excel成绩表格统计的教程
3.excel表格统计数据的教程
4.怎么在Excel中制作条形统计图
5.excel表格利用数据完美制图的教程
6.excel表格使用分类统计的教程
7.Excel表格教程

excel表格绘制统计图形的教程的评论条评论