excel怎么制作多级分组显示图表
发布时间:2017-05-23 15:20
相关话题
Excel中数据特别多,该怎么制作一个层次分明的多级分组的一个图表来显示呢?下面随小编一起来看看吧。下面就跟小编一起来看看吧。
excel制作多级分组显示图表的步骤
1、做之前,首先要设置一下。数据→分级显示,点那个小标

2、取消“明细数据的下方”前面的那个勾,点确定
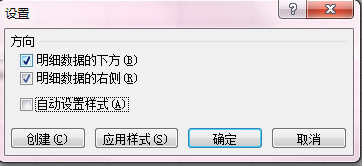
3、创建第一级,选择项目计划下面的所有行,2→21
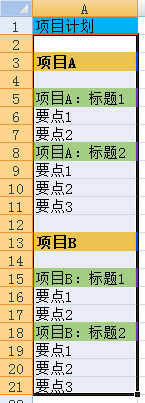
4、点击数据—分级显示—组合

5、弹出对话框,默认选择行,确定
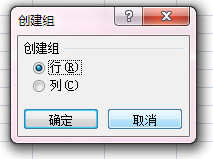
6、一级做好了,下面做次级的
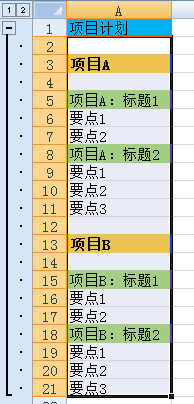
7、选择项目A下面的行,4→11
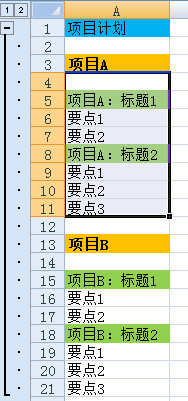
8、继续点击“组合”,得到次级
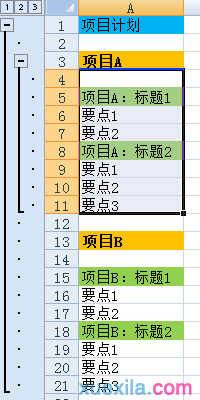
9、项目B,依样画葫芦
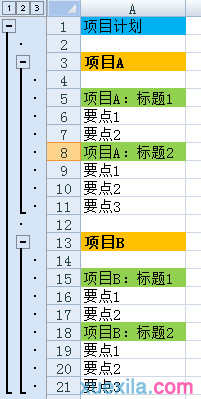
10、再做第三级的,选中“项目A标题1”下面的两行,继续点击“组合”
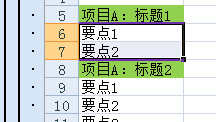
11、得到第三级组合
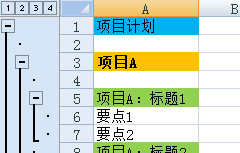
12、依样画葫芦,做出其他三级组合。整个效果如图。
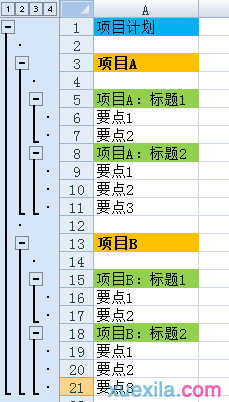

excel怎么制作多级分组显示图表的评论条评论