如何将Word文字任意旋转
发布时间:2016-12-02 13:17
用户在编辑Word当时需要将字体旋转90度该如何做到?旋转字体角度必须要将文字转为图片才能转动角度,那么下面就由小编给大家分享下将Word文字任意旋转的技巧,希望能帮助到您。
将Word文字任意旋转的步骤如下:
步骤一:首先我们先插入一个“横排”文本框。如图“插入”→“文本框”→“横排”。
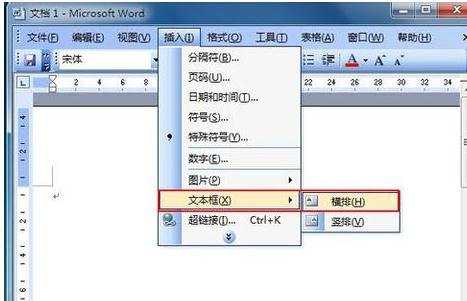
步骤二:在文本框中输入“文字”后复制该文本框,如下图所示。
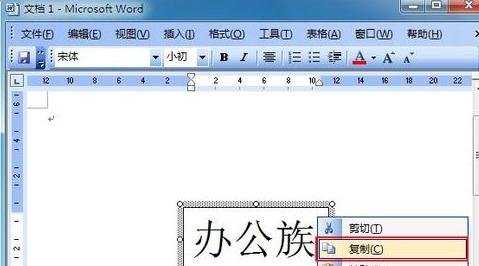
步骤三:接着点击“编辑”→“选择性粘贴”。

步骤四:再“选择性粘贴”中选择“图片(Windows图元文件)”按“确定”。
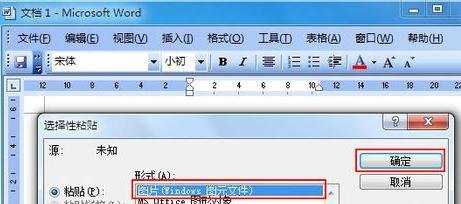
步骤五:在下图中左边是粘贴转换过来的图片,右边则是刚才输入的内容将输入的内容文本框删除保留左边粘贴的图片。
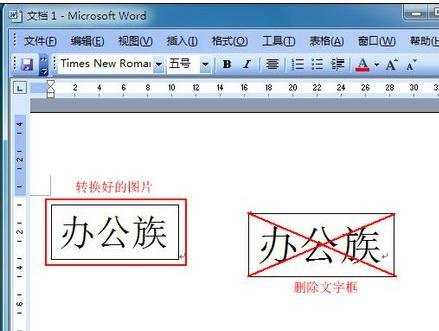
步骤六:鼠标右键点击图片如下图选择“显示“图片”工具栏”。
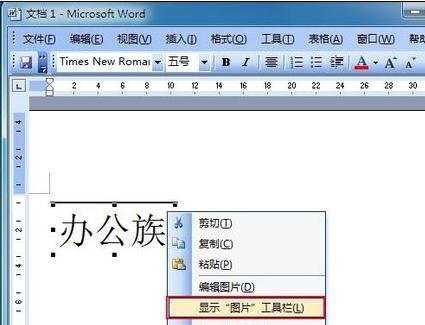
步骤七:此时在Word文档内弹出一个“图片工具栏”点击“文字环绕”。
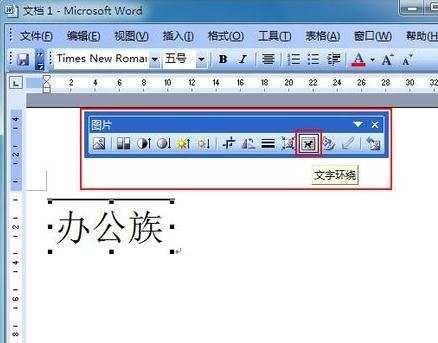
步骤八:选择“紧密型环绕”。

步骤九:点住图片上的“小绿点”如下图红框所示,旋转角度。

步骤十:移动完成后的角度。
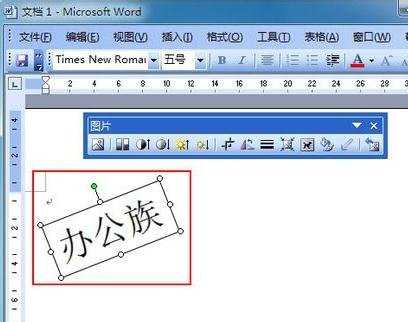

如何将Word文字任意旋转的评论条评论