excel计算百分比的方法
发布时间:2017-03-24 05:04
计算百分比在Excel中是比较常用的功能之一,如果有不懂的朋友却需要用到这个功能的朋友不妨学习一番吧!接下来是小编为大家带来的excel计算百分比的方法,供大家参考。
excel计算百分比的方法:
计算百分比步骤1:在数据的最下面我们把数据汇总一下,在A98单元格输入总计
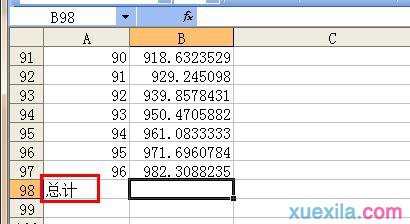
计算百分比步骤2:在右边的单元格,也就是B98单元格,我们点击工具栏上的求和工具
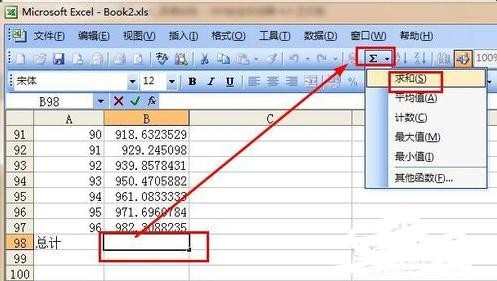
计算百分比步骤3:接着出现了这个界面,我们按回车键就可以了。
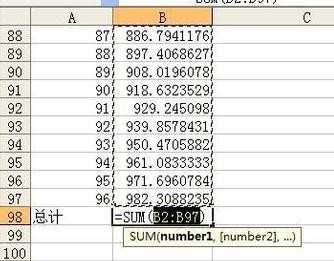
计算百分比步骤4:这就是我们求出的总计销售额。
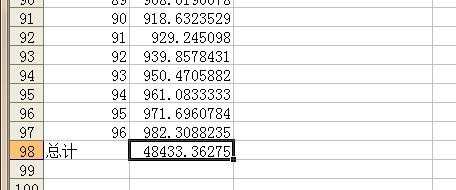
计算百分比步骤5:接着在销售额的右边,也就是C1单元格输入 百分比
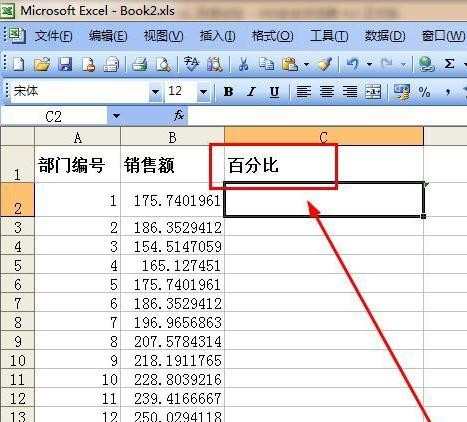
计算百分比步骤6:在C2单元格,输入公式 =B2/$B$98 ,这个公式中运用了符号$,这是“固定不变的意思”,也就是说,一会我们要复制C2内的公式到别的单元格,别的单元格会根据复试的位置改变公式中的变量,加上符号$以后,变量就不变了。如刚刚输入的公式,B2是一个变量,是会改变的,但是B98这个就不变了。B98是刚才得到的销售总额。
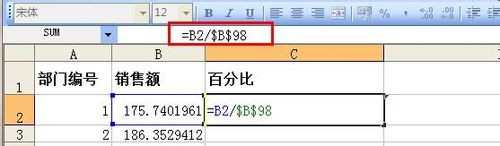
计算百分比步骤7:拖动单元格的右下角就可以快速填充下面的单元格
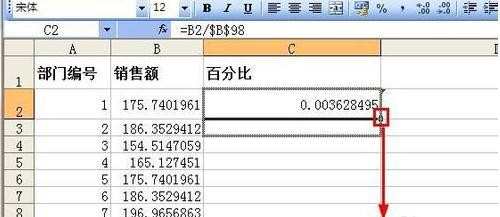
计算百分比步骤8:最后就得到了所有部门的百分比了
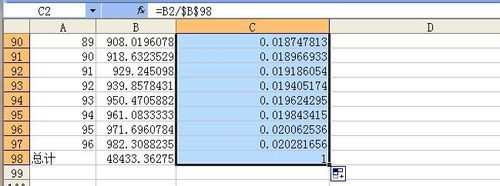
看了excel计算百分比的方法还看了:
1.excel2013计算百分比的方法
2.excel表格批量计算百分比的方法
3.excel中计算百分比简便方法教程
4.excel表中计算百分数公式的教程
5.excel 用函数计算百分比计算的方法
6.excel表格计算百分比的方法
7.excel2003用函数计算百分比数据的方法

excel计算百分比的方法的评论条评论