excel制作下拉菜单的教程
发布时间:2016-12-09 15:02
相关话题
Excel中经常需要使用到制作下拉菜单为用户提供选择的便捷,下拉菜单具体该如何制作呢?下面是小编带来的关于excel制作下拉菜单的教程,希望阅读过后对你有所启发!
excel制作下拉菜单的教程:
制作下拉菜单步骤1:想要在Excel中添加下拉选项,并使用这个功能,我们先找到一份数据,如下表所示,这是一份同一个测量对象的数据,我们添加下拉选项来找到指定的数据。
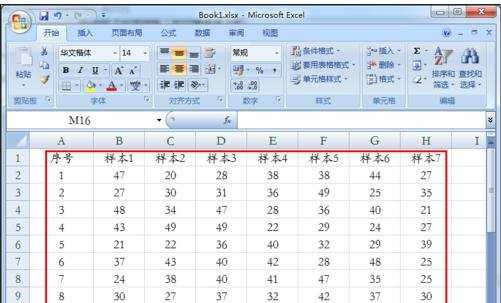
制作下拉菜单步骤2:这些数据按照列进行分类,每一列的第一行填写这些数据的标题。这样做主要是告诉大家这一行的数据是什么内容,而不是单纯的数字。
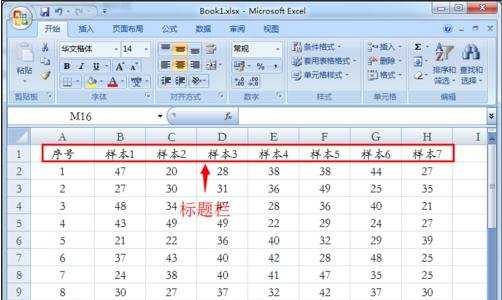
制作下拉菜单步骤3:其实,Excel中的“下拉选项”,以专业术语叫做“筛选”。选中标题的那一行,然后依次找到“开始”-“编辑”-“排序和筛选”-“筛选”,点击筛选这样添加了下拉选项。
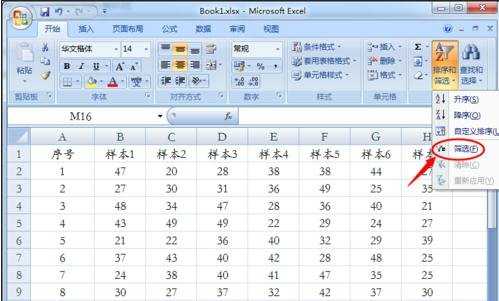
制作下拉菜单步骤4:这样就在Excel中添加了下拉选项,标志就是在标题行的每一个单元格中,在右下角的位置都多了一个下拉三角。
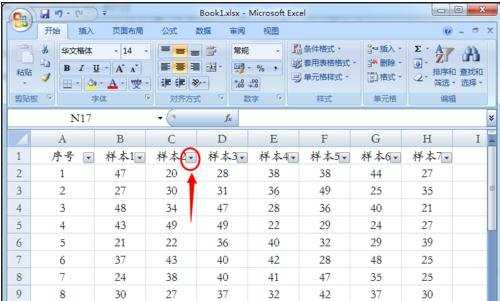
制作下拉菜单步骤5:怎样使用下拉选项呢?我们点击下拉三角,会弹出一个小窗口,里边会显示该列单元格的所有数据,如果是数字的话,会按照从小到大的顺序排列;如果是汉字或英文的话,会按照首字母的顺序进行排列。这样就方便我们快速查找内容了。
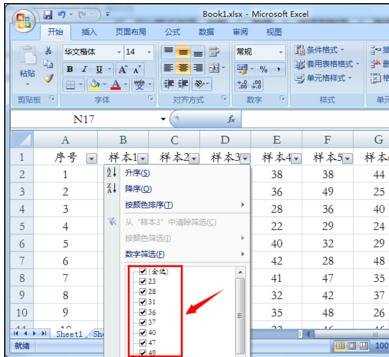
看了excel制作下拉菜单的教程还看了:
1.excel2013数字下拉菜单的制作教程
2.怎么在excel2013中制作下拉菜单
3.excel2013制作下拉列表的方法
4.Excel2013怎么制作自定义下拉菜单
5.excel下拉菜单怎么做
6.excel2010制作二级下拉菜单的教程
7.excel2010下拉菜单制作方法

excel制作下拉菜单的教程的评论条评论