win8系统笔记本电脑怎么连接蓝牙鼠标
发布时间:2017-06-16 19:33
win8系统笔记本的小伙伴,小编今天送福利啦!下面是小编为大家介绍win8系统笔记本电脑连接蓝牙鼠标的方法,欢迎大家阅读。
win8系统笔记本电脑连接蓝牙鼠标的方法
首先,我们打开win8电脑,调出超级按钮,然后我们点击最下方的设置按钮。
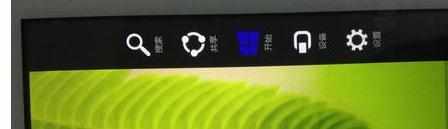
我们此时选择最下方的更改电脑设置选项栏。

此时进入到电脑设置页面,我们点击电脑和设备选项栏。
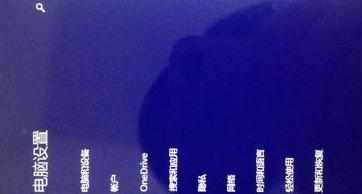
这里,我们需要点击第三行的蓝牙选项栏。

我们开启蓝牙开关,此时提示正在搜索蓝牙设备。
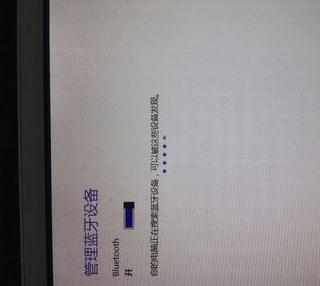
我们此时打开蓝牙鼠标电源,一般蓝牙鼠标都会有配对按钮,这里是白色的按钮,我们按下后,蓝牙鼠标就会进入配对模式。

此时查看电脑,会发现电脑会出现蓝牙准备就绪。

我们点击后,选择配对按钮。
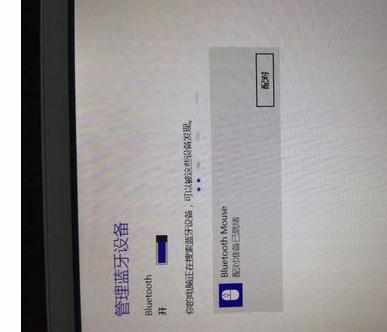
等待数秒之后,发现已经成功完成了配对,十分快速。
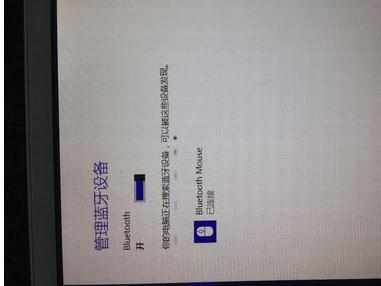
10我们可以看到,桌面已经出现了鼠标图标。


win8系统笔记本电脑怎么连接蓝牙鼠标的评论条评论