怎样设置文本框样式和颜色
发布时间:2016-12-02 10:31
在Word2010文档中,用户可以根据文档需要为文本框设置纯颜色填充、渐变颜色填充、图片填充或纹理填充,使文本框更具表现力。在Word2010文档中设置文本框填充效果的步骤如下所述,下面一起跟小编来看看吧!
设置文本框样式和颜色步骤1:点击【插入】--》【文本框】--【简单文本框】
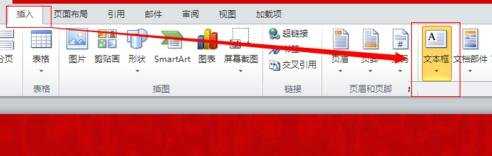
设置文本框样式和颜色步骤2:在文本框中输入自己想要写的文字

设置文本框样式和颜色步骤3:此时,就完成了文本框的插入。
默认情况下,文本框有一个黑色的边框。
如图

设置文本框样式和颜色步骤4:选中这个文本框,则会出现【绘图工具】菜单。
点击【绘图工具】--》【格式】--》【形状轮廓】
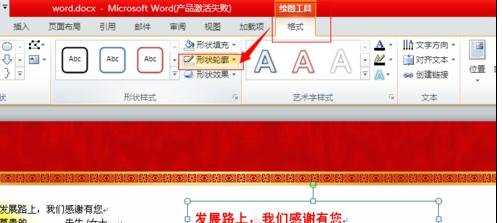
设置文本框样式和颜色步骤5:点击【形状轮廓】下面的【无轮廓】。
此时该文本框黑色的边框线就消失了
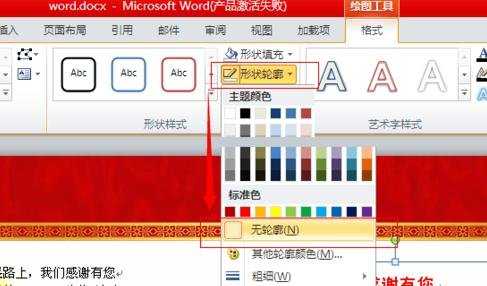
设置文本框样式和颜色步骤6:用同样的方法。插入一个新的文本框。
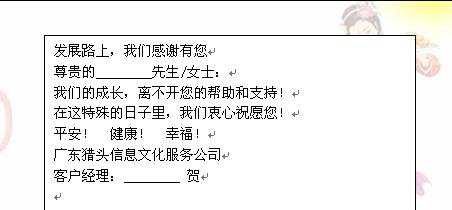
设置文本框样式和颜色步骤7:点击【绘图工具】--》【格式】--》【形状轮廓】
选择轮廓的【主体颜色】以及【粗细】
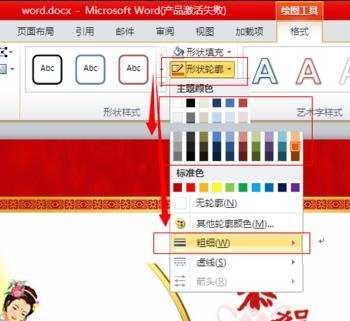
设置文本框样式和颜色步骤8:这样就设置好了下面这个带有橙色粗边框的文本框了。


怎样设置文本框样式和颜色的评论条评论