Word2013的文档封面生成功能怎么使用
发布时间:2017-03-18 15:47
每一次office的更新,都会新增很多功能,Word 2013的文档封面生成功能就是其中之一,既然是个新功能,那么肯定很多人不会用,下面小编就来教教你们吧,
Word 2013的文档封面生成功能使用步骤:
打开Word2013,编辑文档。

在“插入”选项卡“页面”组中,单击“封面”。
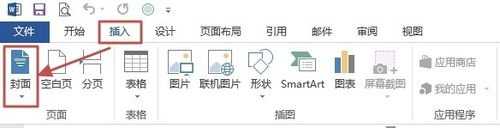
这时候会打开的“封面”样式库,这里选择合适的封面样式,例如选择“丝状”。
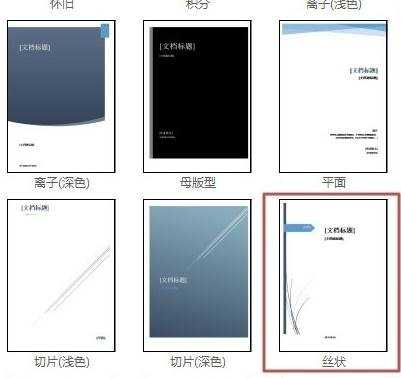
添加后的效果如下图所示。
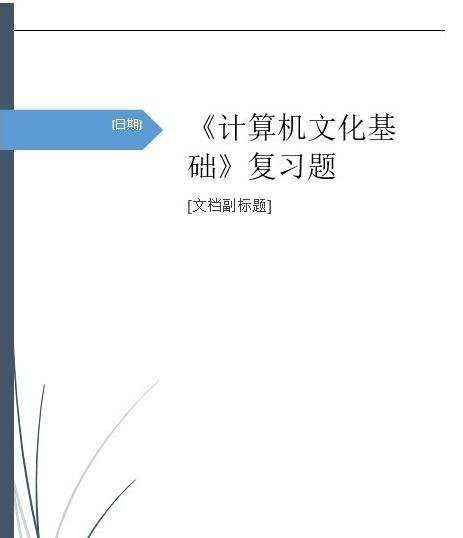
下面就可以给封面做修饰了。填写相关信息,如果感觉不够美观还可以添加自己的元素进来哦。
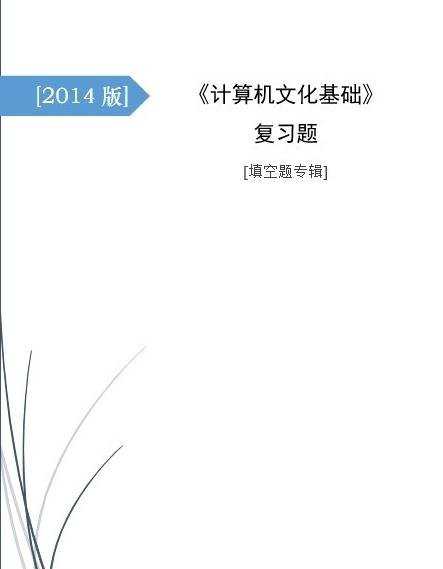
现在可以在打印预览界面,查看整体效果了。
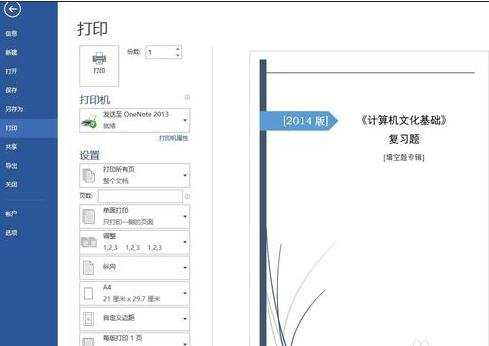

Word2013的文档封面生成功能怎么使用的评论条评论