excel如何设置输入1自动变成红色字体1
发布时间:2017-03-03 11:38
在我们使用excel录入数据的时候,字体默认都是黑色的,在一些内容中凸显出来要如何设置呢,下面让小编为你带来如何在excel整个表格里设置输入1自动变成红色字体的方法。
excel自动变成红色字体1步骤如下:
一、使用条件格式的操作方法如下:
步骤1:单击全选按钮(列标A和行号1中间的小方块),开始>>>条件格式>>>突出显示单元格规则>>>等于……,如下图:

步骤2:在“为等于以下值的单元格设置格式”框中输入数字1,“设置为”下拉框选择“自定义格式”,如下图

步骤3:“字体”选项卡中,“颜色”下拉框选择“红色”图标,再单击“确定”按钮,如下图:

步骤4:再单击第2个图中“等于”对话框的“确定”按钮。
效果如下图,等于1的都使用了红色字体。
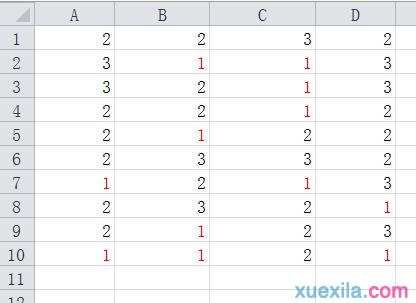
2、使用自定义数字格式的操作方法如下:
步骤1:选择要设置的单元格区域,鼠标右击>>>设置单元格格式。
步骤2:单击“数字”选项卡,选择“自定义”,在右侧的“类型”框中输入自定义的格式“[红色][=1]G/通用格式;G/通用格式;@”(不含引号),再单击“确定”按钮,如下图:

知识扩展:
如果要删除条件格式,操作方法如下:
开始>>>条件格式>>>管理规则,选择“单元格值=1”的规则,再单击“删除规则”按钮,最后单击“确定”按钮就可以了,如下图。

关于excel的相关文章推荐:
1.Excel2013条件格式最大值或最小值显示红色
2.excel用函数控制字体颜色的方法
3.excel如何设置红色边框

excel如何设置输入1自动变成红色字体1的评论条评论