用photoshop做邮票的方法
相关话题
photoshop制作邮票,效果非常不错,掌握了这个方法,你就可以随心所欲的制作出属于自己的邮票,下面是小编为大家整理的用photoshop做邮票的方法,仅供大家参考~
用photoshop做邮票的方法如下:
使用photoshop打开一张图片,将其作为背景图片,如下图所示:

2将前景色设置为"白色",新建图层1,使用(椭圆工具),并按住shift键在页面中画一个白色正圆,如图所示:
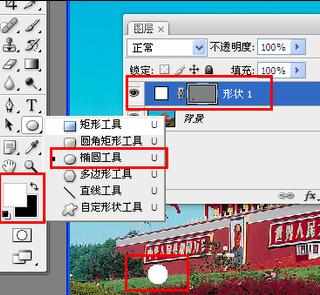
3选择"窗口/动作"命令,打开”动作“调板,单击“创建新动作”按钮,在弹出的"新建动作"对话框中,设置“名称”为“动作2”,然后单击“记录”按钮,效果如图所示:

4在“图层”调板中拖动“图层1”到“创建新图层”按钮上,得到图层1的副本,并将图像向右移动,如图所示:
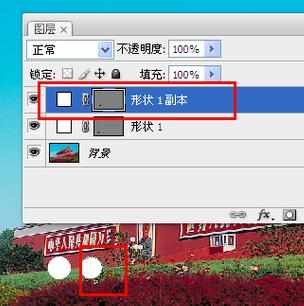
5单击“动作”调板中的“停止播放/记录”按钮,再单击“播放”按钮,如图所示:

单击“播放”按钮13次,得到图层1形状14,如图所示:

选择除背景外所有图层,按Ctrl+E键将其合并为一个图层,再复制合并后的图层并向上移动图像,如图所示:

再复制一个“图层1副本14图层”,得到“图层1副本16图层”,执行“编辑/变换/旋转90度(顺时针)”命令将图像旋转,再使用(橡皮擦工具)擦除多余图像,效果如图所示:
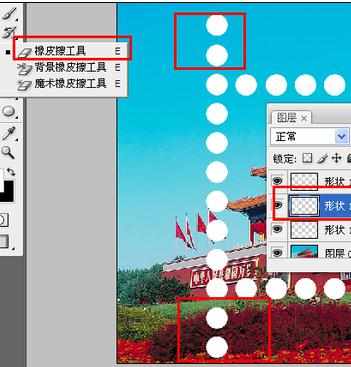
再复制一个“图层1副本16”图层,得到“图层1副本17”,将图像向右拖动
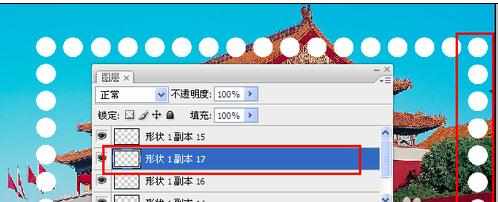
再新建一个图层“图层1”,使用(矩形工具)绘制一个白色矩形选区,并选取除背景外所有图层,按Ctrl+E键合并图层,效果如图所示:

打开一张“天安门”的照片,将图像移动到当前文件中,按Ctrl+T键调出变换框,调节图片的大小为合适位置,效果如图所示:

按回车键确定,使用(横排文字工具)在页面右下角键入文字,效果如图所示:

选取除背景图层外所有图层,按Ctrl+E键合并,按Ctrl+T键调出变换框,按住Ctrl键的同时拖动控制点将图像进行变换,效果如图所示:

执行菜单“图层/图层样式/投影”命令,打开“图层样式”对话框,其中的参数设置如图所示:

至此,本教程结束,最终效果如下图所示:


用photoshop做邮票的方法的评论条评论