excel2007批量修改超链接方法
相关话题
Excel中经常需要进行批量修改超链接,超链接具体该如何进行批量修改呢?下面是由小编分享的excel2007批量修改超链接方法,以供大家阅读和学习。
excel2007批量修改超链接方法:
批量修改超链接步骤1:如图所示,新建一个Excel,输入数据;
批量修改超链接步骤2:选择“插入”选项卡,点击“链接”选项的“超链接”插入链接文档。


批量修改超链接步骤3:当仅我们移动文件或是插入文档的位置时,会弹出“无法打开指定的文件”的提示框,这时就需要修改链接地址。

批量修改超链接步骤4:选择“开发工具”选项卡,点击“代码”选项的“宏安全性”;
批量修改超链接步骤5:弹出“信任中心”窗口;
批量修改超链接步骤6:在“信任中心”窗口中,选择“宏设置”选项卡→点击“宏设置”选项中的“启用所有宏”单选项→点击“确定”。

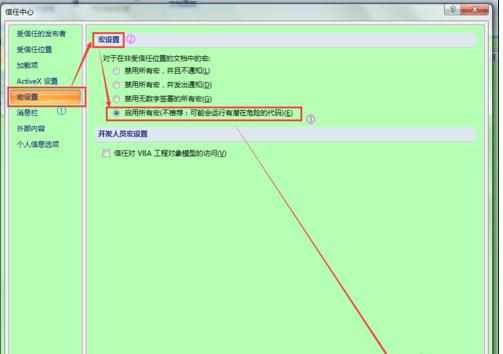
批量修改超链接步骤7:回到Excel中,选择“开发工具”选项卡,点击“控件”选项的“查看代码”;
批量修改超链接步骤8:弹出Excel的VB窗口“Microsoft Visual Basic - 新建 Microsoft Office Excel 工作表”;
批量修改超链接步骤9:在VB窗口中,选择需修改超链接的Sheet页;
↓
批量修改超链接步骤10:在Sheet1(代码)窗口中,输入下列代码:
Sub ChangeHyperlink()
For Each c In ActiveSheet.Hyperlinks
c.Address = Replace(c.Address, "新建文件夹", "F:ZHOUMIN操 作文档Excel新建文件夹")
Next
End Sub
批量修改超链接步骤11:说明:如图所示,代码中,第一个引号的内容为超链接的原始路径,第二个引号的内容为现在的路径。
批量修改超链接步骤12:关闭VB窗口。



批量修改超链接步骤13:回到Excel中,选择“开发工具”选项卡,点击“代码”选项的“宏”;
批量修改超链接步骤14:弹出“宏”设置窗口;
批量修改超链接步骤15:在宏名中输入“Sheet名.方法名”,如“Sheet1.ChangeHyperlink”;
批量修改超链接步骤16:点击“执行”。


批量修改超链接步骤17:关闭“宏”设置窗口,回到Excel中,随意打开一个超链接,能成功打开链接文档,则超链接修改成功。

批量修改超链接步骤18:因为设置了宏,所有在保存或关闭Excel的时候,会弹出隐私问题警告提示框,如图所示;
批量修改超链接步骤19:为了让提示框不在弹出,可以进入“开发工具”选项卡,点击“代码”选项的“宏”,选中宏名,点击删除即可。
批量修改超链接步骤20:关闭Excel,重新打开,就不会再弹出提示框了。


看了excel2007批量修改超链接方法还看了:
1.怎么批量修改excel2007的超链接
2.excel2007快速修改超链接的方法
3.Excel表格中如何批量取消超链接
4.excel2007超链接打不开的解决方法
5.excel2007使用超链接的方法
6.excel2007中怎么使用超链接链接各个表格
7.excel2007不能使用超链接的解决方法

excel2007批量修改超链接方法的评论条评论