Excel中进行添加下拉选项的操作方法
发布时间:2017-06-16 23:53
相关话题
excel是专门用来处理数据的,在我们录入大量数据之后,需要进行查找时,经常需要用筛选功能,这个就是在表格的类别的行添加下拉选项,方便快速找到指定的内容,怎样添加下拉选项呢?今天,小编就教大家在Excel中进行添加下拉选项的操作方法。
Excel中进行添加下拉选项的操作步骤:
1、想要在Excel中添加下拉选项,并使用这个功能,我们先找到一份数据,如下表所示,这是一份同一个测量对象的数据,我们添加下拉选项来找到指定的数据。
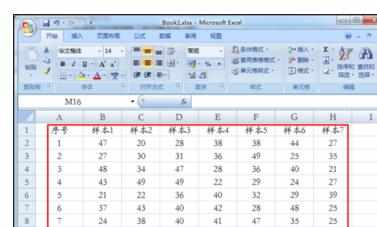
2、这些数据按照列进行分类,每一列的第一行填写这些数据的标题。这样做主要是告诉大家这一行的数据是什么内容,而不是单纯的数字。

3、其实,Excel中的“下拉选项”,以专业术语叫做“筛选”。选中标题的那一行,然后依次找到“开始”-“编辑”-“排序和筛选”-“筛选”,点击筛选这样添加了下拉选项。
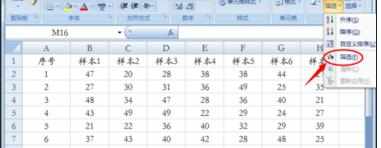
4、这样就在Excel中添加了下拉选项,标志就是在标题行的每一个单元格中,在右下角的位置都多了一个下拉三角。

5、怎样使用下拉选项呢?我们点击下拉三角,会弹出一个小窗口,里边会显示该列单元格的所有数据,如果是数字的话,会按照从小到大的顺序排列;如果是汉字或英文的话,会按照首字母的顺序进行排列。这样就方便我们快速查找内容了。

温馨提示:
因为一个表格就是一个整体,而筛选功能是针对整个表格的,在同一个Excel表格中,下拉选项只能使用一次,你会发现使用过一次筛选功能,就无法使用了。如果再次点击“筛选”的话,相当于取消了筛选功能。


Excel中进行添加下拉选项的操作方法的评论条评论