excel表格里画斜杠的教程
发布时间:2016-12-09 10:15
相关话题
Excel中经常需要使用到斜杠表头,在表格内具体该如何画出斜杠呢?接下来是小编为大家带来的excel表格里画斜杠的教程,供大家参考。
excel表格里画斜杠的教程:
表格画斜杠步骤1:打开excel软件,并选择需要设置的单元格。
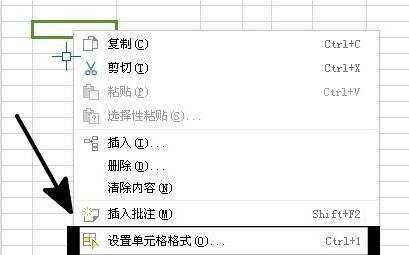
表格画斜杠步骤2:右击选中设置单元格格式,出现单元格属性对话框。
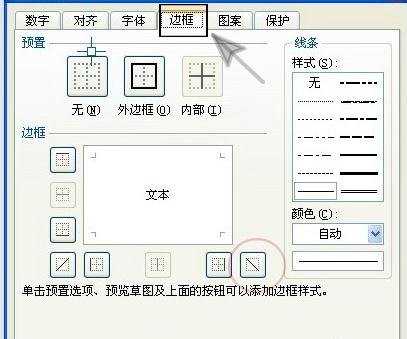
表格画斜杠步骤3:在属性对话框中,选择‘’边框‘选项卡,在当前对话框中,选中要设置的,正斜线或者反斜线,并点击确定。
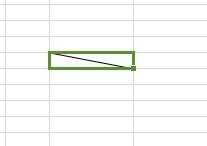
表格画斜杠步骤4:现在需要在斜线单元格中写表头,就需要添加文本框,通过文本框的特殊位置,解决不能在单元格中插入字。
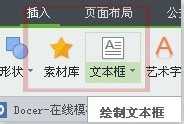
表格画斜杠步骤5:点击‘插入‘’菜单,点击文本框,把文本框拖指定位置处,现在需要在文本框中插入表头文字,并设置字体和字号,点击空白处。
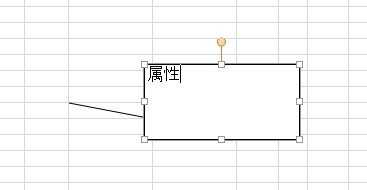
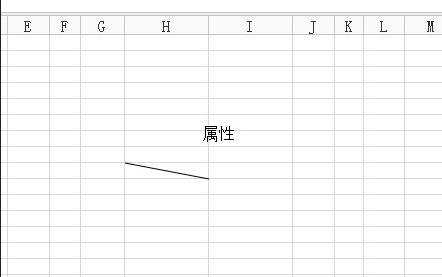
表格画斜杠步骤6:在设置完后,要删除文本框的边框线,选中文本框,右击文本框边框,选择属性,在弹出的对话框中,把文本框的边框颜色设置成“无色”或者为白色,点击确定。
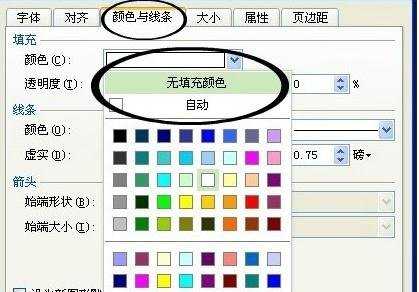
表格画斜杠步骤7:确定后,利用Ctrl和上下左右方向箭头来调整文本框的位置,一致达到最佳效果。
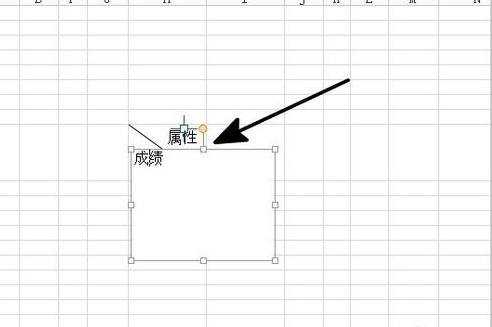
看了excel表格里画斜杠的教程还看了:
1.如何在Excel中画斜线
2.excel2013画斜杠的教程
3.怎么在EXCEL表格中画斜线并添加文字
4.excel中画斜线的教程
5.excel表格内画斜线的教程
6.手把手教Excel表格划斜线的方法
7.怎么在excel的表格中添加斜杠

excel表格里画斜杠的教程的评论条评论