excel插入标题的教程
发布时间:2017-03-11 14:54
相关话题
插入标题在Excel中是比较常用的功能之一,如果有不懂的朋友却需要用到这个功能的朋友不妨学习一番吧!接下来是小编为大家带来的excel插入标题的教程,供大家参考。
excel插入标题的教程:
插入标题步骤1:首先我们看到了一个很常见的表格,我们需要在第一行出添加一行来做标题。我们把鼠标先选中第一行,行变蓝色或者灰色说明已经选中。
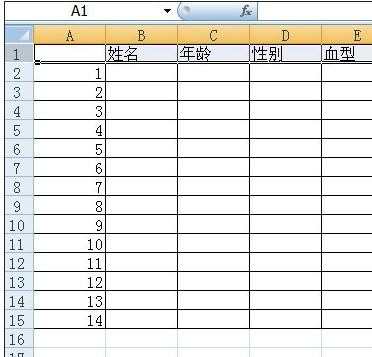
插入标题步骤2:在选中的这个行中我们右击鼠标,会出现如图的标志,因为里面有个选项“插入”是我们需要选择的。当然不一定要选择右击鼠标,还可以直接在工具栏中找,同样需要先选定第一行,工具栏直接就有“插入”-“插入工作表行”。
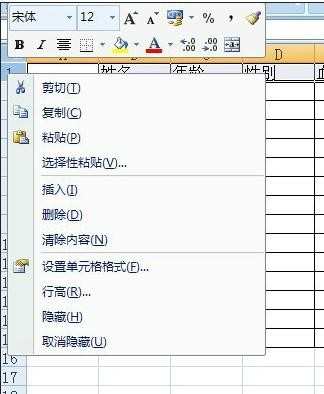
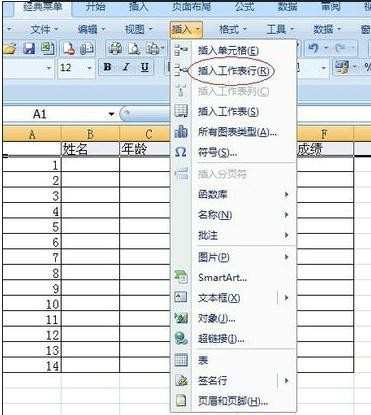
插入标题步骤3:插入好行以后,我们需要把这行变成空白的行,也就是把表格的内框去掉。首先还是选定,接下来直接点击工具栏中的合并单元格的按钮,如图。虚线内框就没有了。
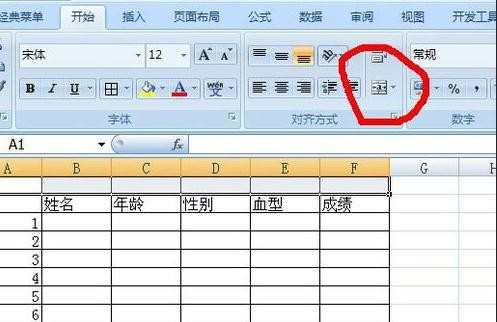
插入标题步骤4:虚线的内框没有后,我们为美观可以给其加一个实线的外框,直接点击工具栏中的边框按钮选择只有外边框的,或者在右击鼠标在设置单元格的格式中设置。
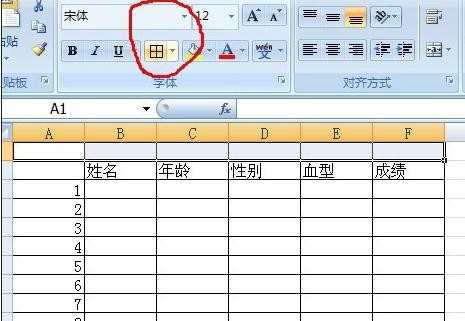
插入标题步骤5:当然表格的标题不一定要边框,就省略上面的步骤。接下来根据你的需要可以把行距行高拉大,这样标题就明显了
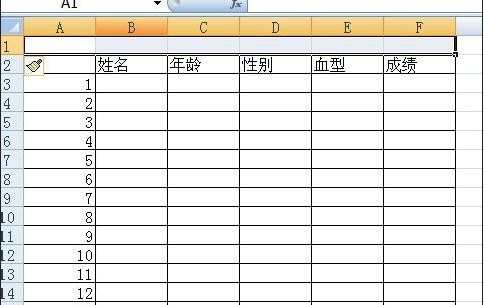
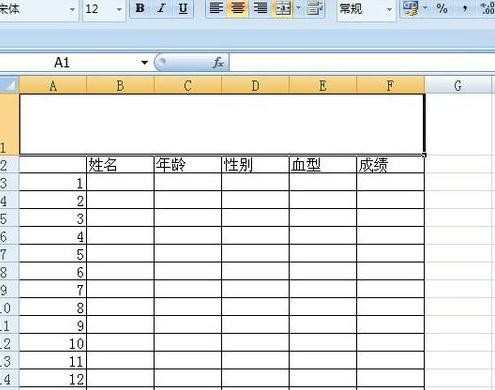
插入标题步骤6:接下来我们就可以直接把鼠标点击行内,有光标了即可以输入字了当然字体的大小形态都可以设置。
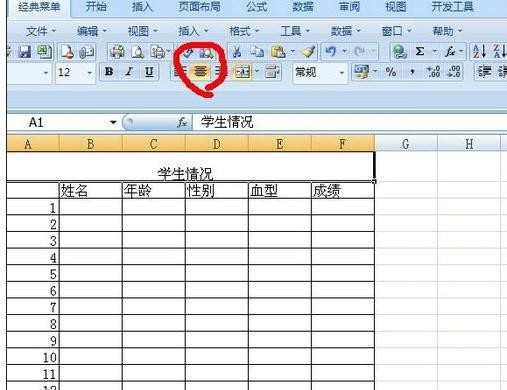
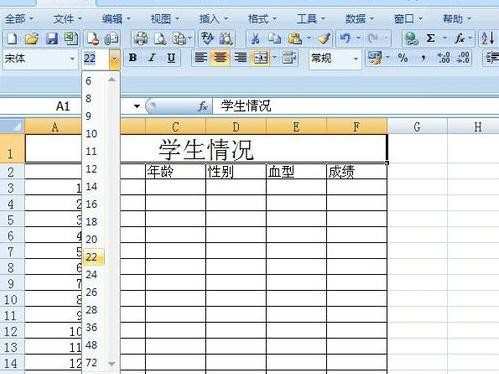
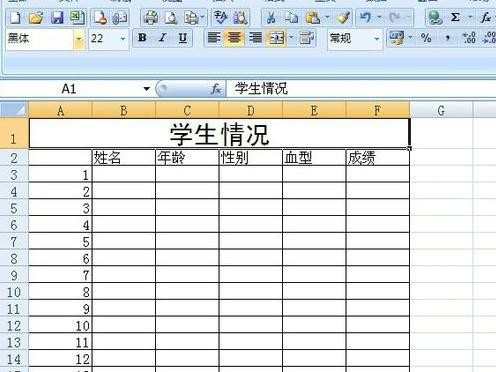
看了excel插入标题的教程还看了:
1.excel 2007添加图表标题的方法
2.excel表格内插入标题的教程
3.Excel2007图表标题的添加和修改方法
4.excel2013添加修改图表标题的方法
5.excel设置每行数据都有标题的教程
6.excel2007坐标轴插入标题的方法
7.excel2007 添加图表标题的教程

excel插入标题的教程的评论条评论