win8系统怎么清理c盘垃圾 win8系统清理c盘垃圾的技巧
win8系统的C盘使用量是越来越大,会影响电脑的速度,那我们如何来清理win8系统的C盘呢?下面是学习小编给大家整理的有关介绍win8系统清理c盘垃圾的方法,希望对大家有帮助!
win8系统清理c盘垃圾的方法
 双击计算机,右击C盘,选择属性
双击计算机,右击C盘,选择属性
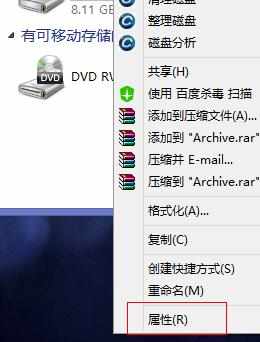
属性一栏我们选择磁盘清理,这是系统会自动扫描可以清理的文件垃圾,耐心等待一会
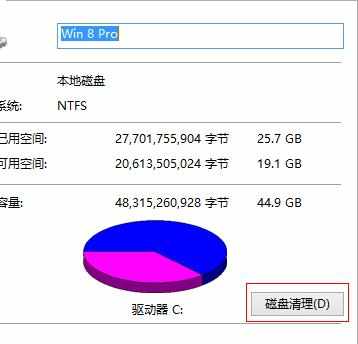

选择你需要清理的文件,这里列出来的都可以清理,找出占用空间大的文件清理掉吧,点击确认开始永久删除这些文件。
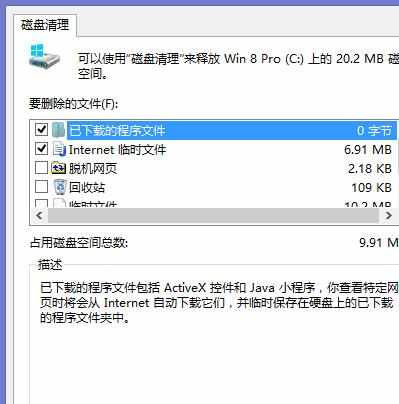

清理完成是不是觉得空间爱你并没有大多少呢?不要急,接下来再点击清理磁盘,这次我们选择清理系统文件,同样扫描一会,这是注意,如果有windows.old文件夹,一定要清理掉,因为这是系统升级时产生的,用来备份旧系统的,占用空间好几个G
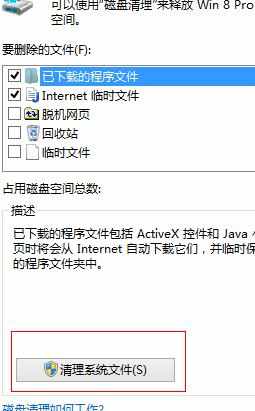
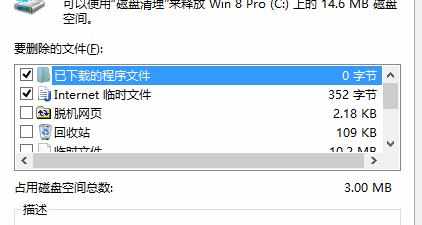
这两步下来你的系统C盘空间一定会大不少,别急,还可以再清理。众所周知win8商店里的软件都是直接下载安装在C盘的,很多临时文件会产生,这也是一大部分占用空间大的文件,如果不需要,我们可以删除他们,这里使用win8优化大师,选择win8应用缓存清理,全部选择清理掉。
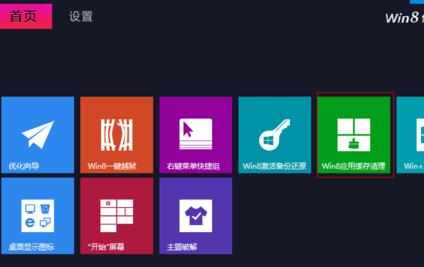
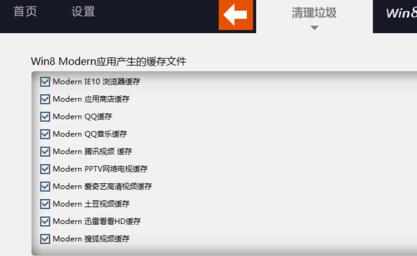
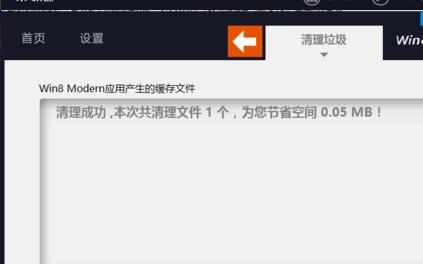
这时系统部分的垃圾就清理完了,该动手清理我们自己放的东西了。大家都知道一般软件默认的安装位置是C盘,如果你在安装是没选择安装在其他盘,那C盘的空间会大量被应用,所以看看哪些是安装在C盘的软件,卸载了重新安装一次吧。
如何确认是否安装在C盘呢?可以自己看,也可以通过一些软件,如魔方优化大师里清理垃圾,卸载中就可以查看。
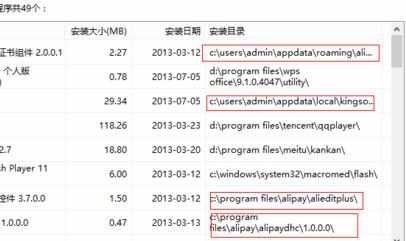
安装在C盘的软件也被我们清理了,剩下的就是自己复制粘贴或者一些软件的数据文件了。我们需要分析C盘的空间到底去哪里了。进入魔方优化大师的清理垃圾,选择磁盘分析

在磁盘分析中选择C盘进行分析,分析需要一定时间,请耐心等待。
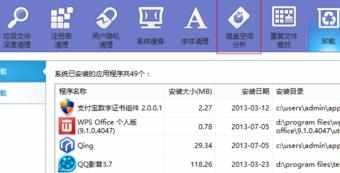
分析完成,你就可以看到占用空间大的文件夹和文件了。注意如果你对系统不熟悉,不要动programfiles和programdata,windows这些文件夹里的东西!也不要动任何与系统有关的文件,如pagefiles。虽然这些东西占用空间大,但是是必须的!
可以看到user这个占用空间很大,是因为这是是用户文件夹,如果你下载了许多电影放在了桌面,那相当于直接放在了C盘,赶紧剪切了吧!
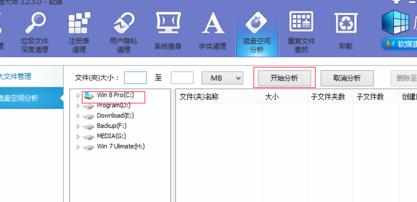
看了“win8系统怎么清理c盘垃圾”的人又看了
1.Win8系统怎么清理C盘垃圾
2.Win8系统如何彻底清理C盘垃圾
3.Win8如何彻底清理C盘垃圾
4.win8.1系统怎么设置每天自动清理C盘垃圾
5.如何清理win8.1系统C盘垃圾
6.Win8如何清理系统C盘垃圾

win8系统怎么清理c盘垃圾 win8系统清理c盘垃圾的技巧的评论条评论