Word中2007版进行任意调整图片大小的操作技巧
发布时间:2017-06-13 18:40
相关话题
Word2007提供了丰富的图片编辑功能,方便用户在不借助Photoshop等图片处理工具的情况下,今天,小编就教大家在Word中2007版进行任意调整图片大小的操作技巧。
Word中2007版进行任意调整图片大小的操作步骤
为了满足编辑需要,插入图片后,通常还需要对图片的大小进行调整。
(1)快速调整图片大小选中插入的图片,图片边缘会出现一线框,如图1所示,拖曳线框可以凋整图片的大小。当鼠标指针变成双向箭头时,拖曳鼠标可以让图片保持长宽比(原比例)进行调整。
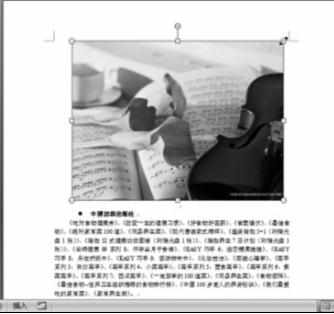
(2)精确调整图片大小
通过拖曳的方式只能粗略地调整图片的大小,如果要精确调整图片大小,该如何进行调整呢?修改图片属性可以达到精确调整图片大小的目的。
第1步,选中要调整的图片,Word会新增“格式”选项卡。
第2步,单击“格式”选项卡,单击“大小”区域右下角的图片大小对话框启动器,如图2所示。
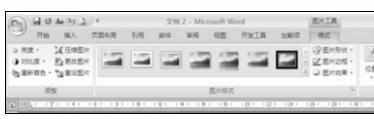
第3步,打开“大小”对话框。勾选“锁定纵横比”复选框,在“尺度和旋转”区域输入图片高度或宽度值,即可精确调整图片的大小,如图3所示,然后单击“确定”按钮。

(3)按百分比缩放图片
调整图片的缩放比例也可以对图片的大小进行调整。打开图片“大小”对话框。在“缩放比例”区域输入新的高度或宽度的比例即可,如图4所示,设置好后单击“确定”按钮。
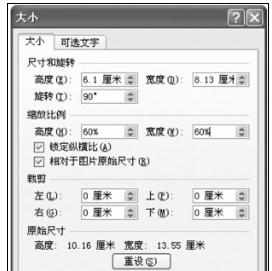
(4)快速还原图片到原始状态
对图片进行各种编辑后,能不能将图片恢复到最原始状态呢?当然可以。Word提供了重设图片功能,还原图片到原始状态时,只需单击该快捷键即可。
第1步,选中需要还原的图片,单击“格式”选项卡。第2步,单击“调整”区域中的“重设图片”按钮将图片恢复至最初的状态,如图5所示。


Word中2007版进行任意调整图片大小的操作技巧的评论条评论