Word2013中进行设置图片环绕方式的操作方法
发布时间:2017-06-13 20:01
相关话题
新版本的Office在页面上有很大的不同,有些功能指令的位置也与旧版本的相比有了改变,今天,小编就教大家在Word2013中进行设置图片环绕方式的操作方法。
Word2013中进行设置图片环绕方式的操作步骤
设置已插入图片的文字环绕方式
在已打开的word文件中,找到需要设定环绕格式的图片,找到后左键单击该图片,此时图片被选中,其边沿出现黑色虚线边框,同时软件顶部出现“图片工具——格式”图标,如下图所示:

点击“图片工具——格式”图标,该图标下方的工具栏将显示图片格式的具体设置选项,如下图所示:

在图片格式的具体设置选项中找到并左键单击“位置”,在弹出的下拉菜单中便出现了图片在页面中的位置选项了,如下图所示:

点击“其他布局选项”,在弹出的“布局”对话框中选择“文字环绕”,我们熟悉的文字相对图片的环绕方式的各个选项就出现在眼前了,如下图所示:
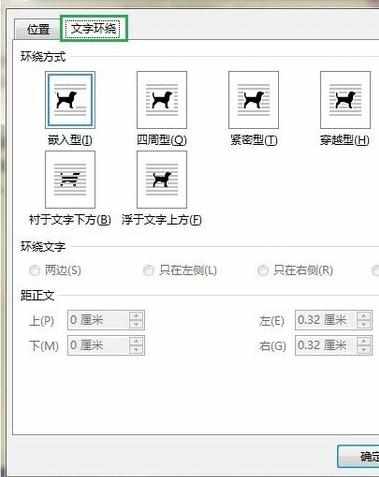
设置每次插入图片时的默认文字环绕方式
打开word文件,点击左上角的“文件”图标,在弹出的页面中点击“选项”,如下图所示:
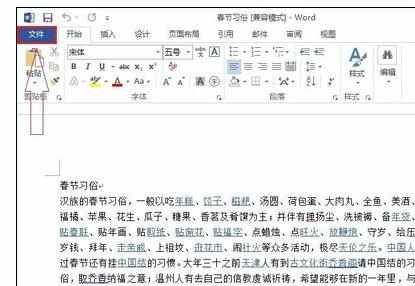
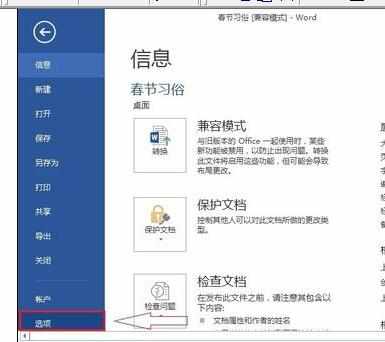
在上一步操作后,软件弹出 “Word选项”窗口,在该窗口中点击“高级”,得到如下图所示的界面:
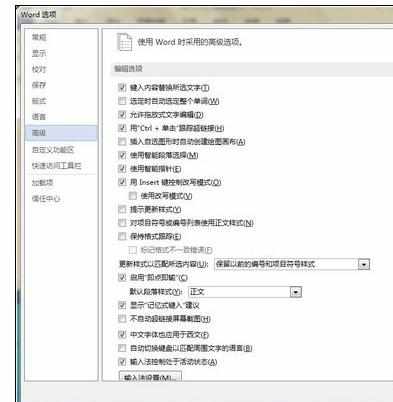
如下图所示,找到高级选项中的“剪切、复制和粘贴”栏,点击该栏目下“将图片插入/粘贴为”右边的选择按钮,在弹出的下拉菜单中便可以选择“四周型”、“嵌入型”等文字环绕图片的方式了。选好后点击“确定”即可。
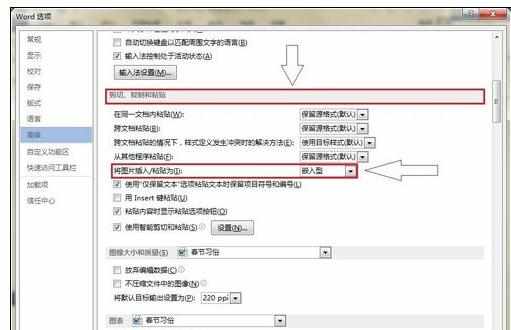
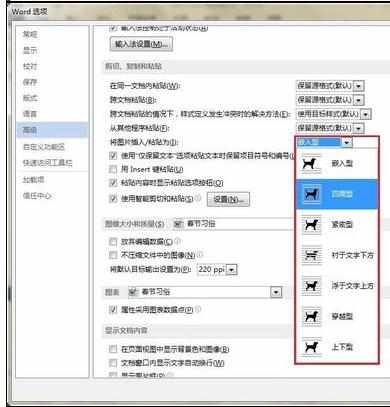

Word2013中进行设置图片环绕方式的操作方法的评论条评论