Excel中表格两列互换位置的操作方法
发布时间:2017-04-09 03:03
相关话题
Excel是办公常用的软件工具,尤其是在数据处理方便,Excel以其方便快捷的特点,成为了具有统治地位的一款软件。在平时处理表格数据过程中,常常会发生需要将excel两列数据互换位置的情况。此时如果重新通过复制粘贴是可以实现的,但是在数据量庞大的前提下,通过复制、粘贴会带来很大的工作量,降低工作效率。今天,小编就教大家在Excel中表格两列互换位置的操作方法。
Excel中表格两列互换位置的操作步骤如下:
打开需要处理的Excel表格,找到需要换行的两列数据。
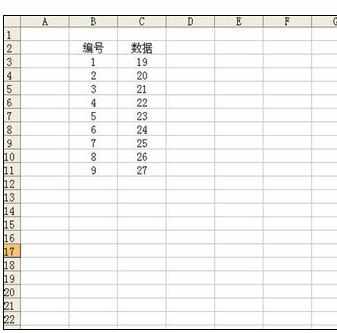
选中其中的一列数据。此时鼠标是“十”字形。
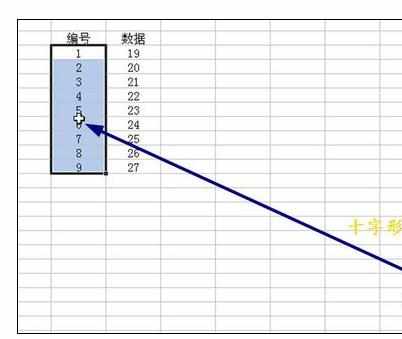
按住shift键+鼠标左键,此时在Excel表格中的鼠标形状会发生如图所示的变化。

拖动鼠标,此时注意在表格界面处会出现一个虚线,这是表格移动后的位置。
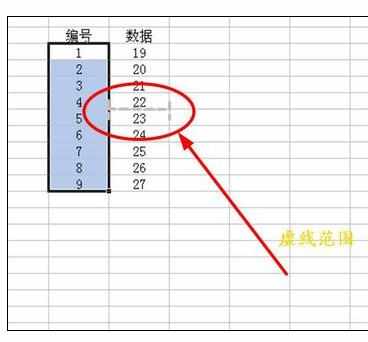
继续移动鼠标,当虚线由行变成列,且在需要互换的数据列一侧时,放开鼠标。
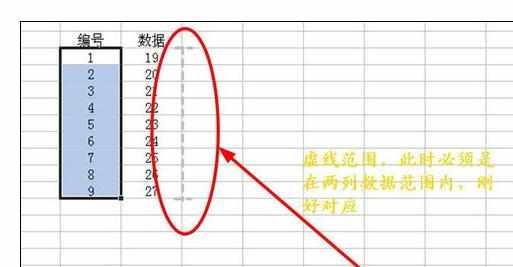
此时在EXCEL中两列互换成功。
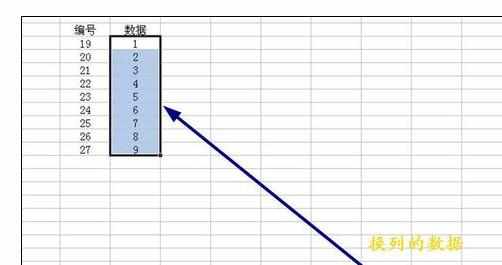
Excel两列数据互换,不仅局限在数据和数据,还可以完成文字和数据的互换,方法同上。
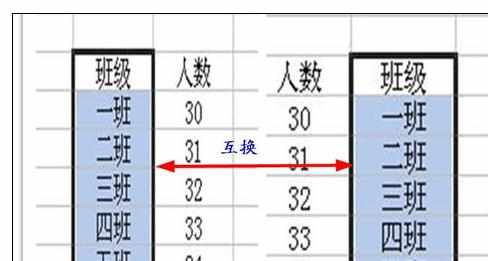

Excel中表格两列互换位置的操作方法的评论条评论