电脑的声音图标不见怎样解决
发布时间:2017-05-07 09:22
我们在使用电脑过程中,有时候会遇到电脑的声音图标突然不见的情况,怎么解决这种问题呢?下面小编教大家电脑的声音图标不见的解决方法,供您参考。
电脑的声音图标不见的解决方法
 首先点击“开始”按钮,找到“控制面板”选项,如图所示:
首先点击“开始”按钮,找到“控制面板”选项,如图所示:
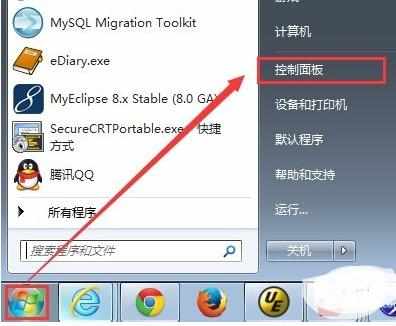
点击“控制面板”选项后,系统会弹出一个控制面板对话框,在对话框右上角有个“查看方式”选择下拉框,在此我们选择“类别”即可,如图所示:

在对话框中我们需要选择“硬件和声音”选项,如图所示:
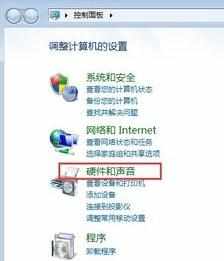
鼠标选项“硬件和声音”后,系统会进入到硬件和声音设置界面,在新界面中我们需要选择“声音”选项(红框内),如图所示:

选择“声音”选项后,系统会弹出一个声音设置对话框,在对话框中我们选择“扬声器”,然后点击“确定”按钮即可完成设置,如图所示:
一般情况下,完成此处的设置声音图标就出现了,如果还没有,那么看后续的设置步骤。

在弹出的声音对话中,我们选择扬声器,然后点击右下角的“属性”按钮,系统将弹出对话框,在对话中我们点击“确定”即可完成设置。如图所示:


最后点击声音对话中的“确定”按钮,保存设置,如图所示:

在弹出的声音对话中,我们选择扬声器,然后点击左下角的“属性”按钮,系统将弹出一个“扬声器安装程序”对话框。如图所示:


在对话中我们直接点击“下一步”按钮,最后点击“完成”按钮,如图所示:


最后点击声音对话中的“确定”按钮,保存设置,如图所示:


电脑的声音图标不见怎样解决的评论条评论