wps文字怎么添加艺术字体图文教程
相关话题
我们在编辑wps文档的时候,为了美观,可以在其中添加一些艺术字体,具体怎么做,新手不会,上网找怕麻烦,而且教程太乱没有统一的答案怎么办,哪里有更好的方法?下面就让小编告诉你wps文字怎样添加艺术字体。
wps文字添加艺术字体教程
打开wps文字2016,单击插入按钮。和word想比,wps插入艺术字有更多的修改空间,实际上等于是在创作艺术字。
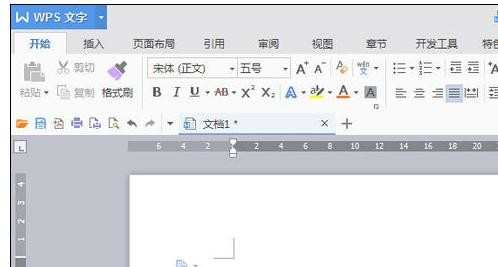
单击艺术字旁边的小三角形,选择一种艺术字样式。样式虽然比较简单,等一下我们还可以改变它的颜色与形状。
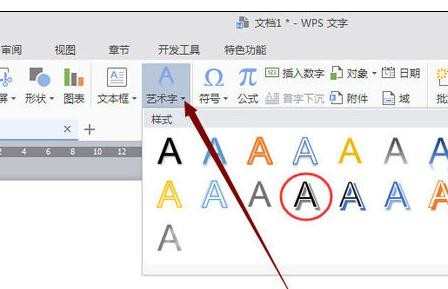
在文本框内输入文本,如“美好的早晨”。
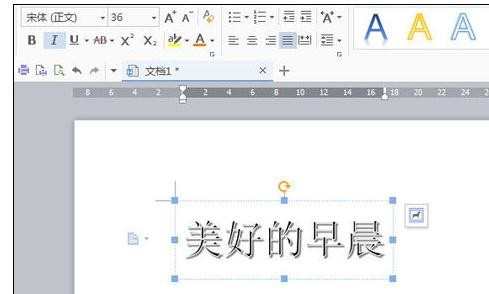
选中文本先后单击文本轮廓和文本填充,选择适当的颜色给文字进行修饰。
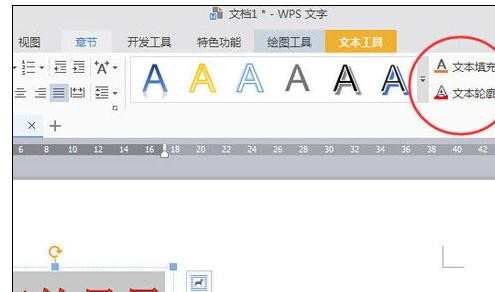
单击文本效果,选择转换,选择一种转换的样式,如上弧线形样式。
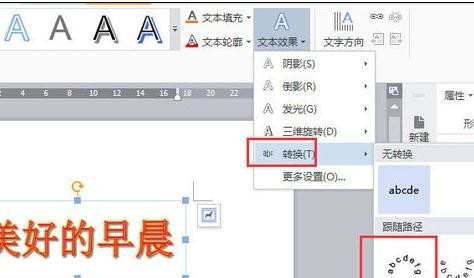
通过把字号改大一点,可以把艺术字变大。可以上下调整控制点改变弧线弯度。此外还可以对艺术字进行其他设置,比如发光,倒影,立体旋转等效果。设置好后可以居中,然后保存文档。
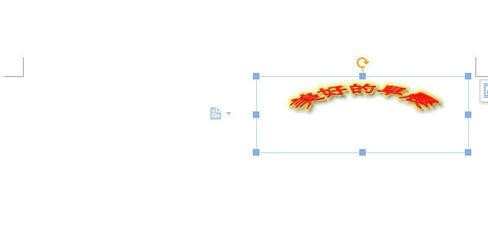
wps文字添加艺术字体的方法二
一、为“艺术字”设置底纹与边框
当插入艺术字后,艺术字底纹与边框都是默认的,我们可以在艺术字上右击鼠标,选择“设置对象格式”,在“设置对象格式”窗口中,点击“颜色与线条”标签,点击“颜色”右侧的下拉三角,点击“填充效果”,在“填充效果”窗口中可以选择“渐变、图案”进行相应的填充设置,也可以点击“纹理”或“其它纹理”填充,还可以选择“图片”标签,以插入图片做为艺术字的底纹。

如果要想为艺术字指定一种边框,可以点击线条下“颜色”右侧的下拉三角,选择一种颜色或其它颜色,如果字体比较大,还可以为其设置“带图案的线条”做为字体边框。
二、为“艺术字”设置阴影
在艺术字上右击鼠标,选择“设置对象格式”,点击版式标签,就可以选择艺术字环绕方式,比如:四周型环绕或紧密型环绕,或是上下、穿越型环绕,还可以设置成衬于文字上方或衬于文字下方等,这样我们就能对“艺术字”进行相应的设置与移动了。
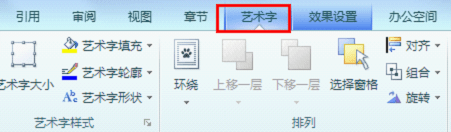
当我们插入好“艺术字”后,选中“艺术字”功能栏顶部就会出现“艺术字”和“效果设置”标签。在“艺术字”标签界面下可以对艺术字形状进行更改,比如说文本、八边形、三角形等等。其次还可以对艺术字的高度、对齐、字符间距,横排竖排等进行设置与调整。
如果切换到旁边的“效果设置”标签,在弹出的界面就能为艺术字设置阴影效果。点击“阴影效果”即会下弹出多种选择,“阴影效果”右边“阴影颜色”设置一种满意的颜色,也可以设置“半透明阴影”或“其它阴影颜色”,设置完“阴影”颜色后,想要将阴影根据使用环境进行必要的调整,右边还有按钮可以上下左右移动。
三、给“艺术字”添加三维效果
在给“艺术字”设置阴影后,较平面艺术字而言增色不少,但是,较之三维效果而言,感觉还缺乏立体感,这时我们可以为“艺术字”设置三维效果。在“效果设置”标签中点击“三维效果”按钮,选择一种合适的“三维样式”,然后再在右侧的颜色按钮中设置好三维颜色,再点击“表面”按钮,选择一种三维表面效果,此后就是对选择三维表面效果进行“照明、方向、深度”设置,设置完成后,就该对三维效果进行微调了,点击“左偏、右偏、上翘、下俯”可以对三维效果进行微调这样,设置、调整完成后的“艺术字”,使文档效果更能锦上添花。
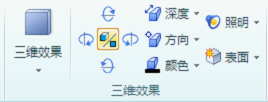
WPS“艺术字”功能与WORD的一样,只要使用过WORD的朋友都知道艺术字的使用方法。艺术字,顾名思义,就是将文字打造成具有艺术视觉的效果。而在WPS中艺术字可以有三维效果,阴影,底纹与边框等等。
w

wps文字怎么添加艺术字体图文教程的评论条评论