ppt2013如何将转换成word文档格式图文教程
发布时间:2017-06-17 14:51
相关话题
在PPT2013中我们可以使用“在Microsoft Word中创建讲义”将PPT转换成Word格式。但是对于新手来说真的不会啊,怎么吧?下面小编就教你ppt2013将转换成word文档格式的方法。
ppt2013将转换成word文档格式的方法
启动PPT2013,打开需要转换的PPT文件。
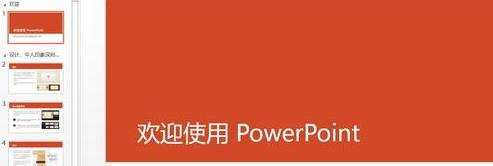
单击“文件”选项卡,然后在弹出菜单中单击“选项”。
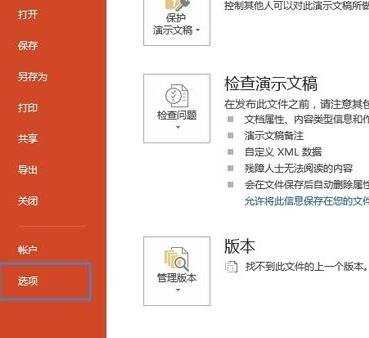
打开“PowerPoint 选项”对话框,单击左边的“自定义功能区”,然后在右侧区域选择“主选项卡”,将鼠标定位到“开始”选项,单击下面的“新建组”按钮。
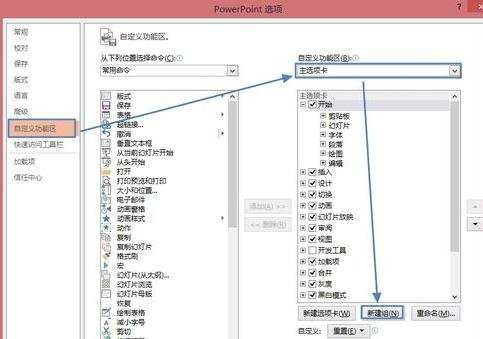
选中“新建组”,单击“重命名”按钮。
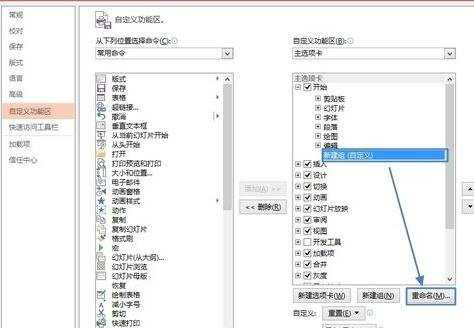
打开“重命名”对话框,这里为组选择一个符号(自己选择哦),并且输入显示名称(如:PPT转成Word),然后单击“确定”。
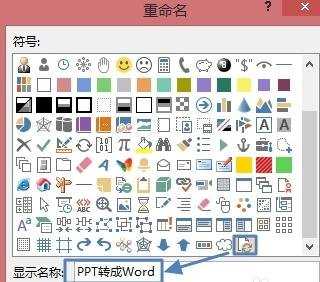
返回到下图所示的界面,单击“从下列位置选择命令”的倒三角按钮,选择“不在功能区中的命令”,在下面的区域中拖到滚动条找到“在Microsoft Word中创建讲义”命令,然后单击“添加”按钮将其添加到右侧刚刚新建的组“PPT转成Word”里面。
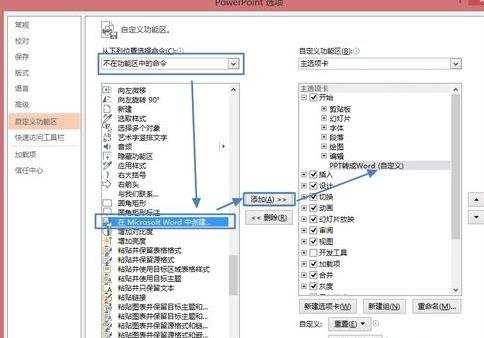
这时候如下图所示,然后单击“确定”。
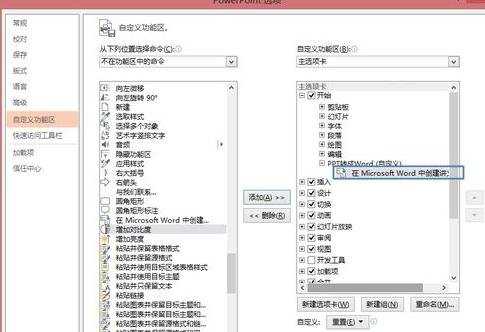
现在PPT的“开始”选项卡中,可以找到创建的“PPT转成Word”组,单击“在Microsoft Word中创建讲义”来将PPT转换成Word。
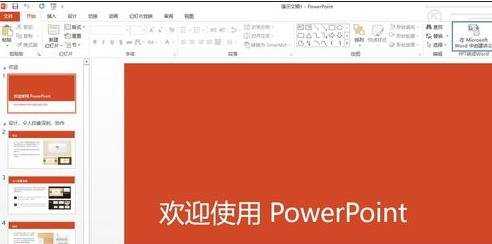
弹出“发送到Microsoft Word”对话框,选择Microsoft Word要使用的版式,例如选择“只使用大纲”,然后单击“确定”。
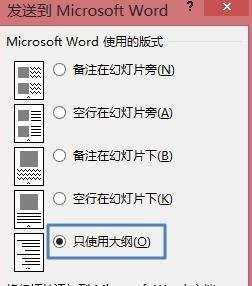
转换后的效果如下图所示。自己可以对Word文档再修改哦。
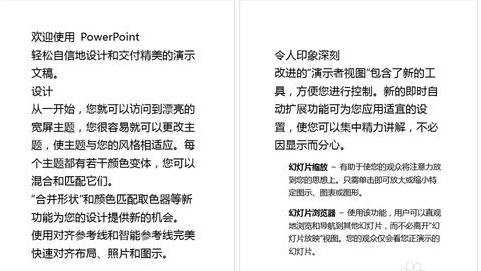

ppt2013如何将转换成word文档格式图文教程的评论条评论