excel行列对换的方法
发布时间:2016-12-22 15:33
Excel中经常需要使用到行列对换的技巧,行列对换具体该如何进行操作呢?下面是由小编分享的excel行列对换的方法,以供大家阅读和学习。
excel行列对换方法:
行列对换步骤1:找到需要行列转换的excel文档
在电脑中,进入需要进行行列转换的excel文档所在的文件目录,并找到需要进行行列转换的excel文档。
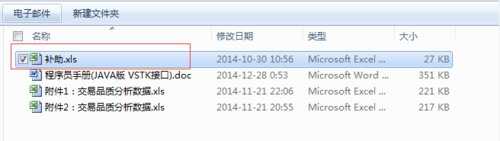
行列对换步骤2:打开需要行列转换的excel文档
在找到需要行列转换的excel文档后,用鼠标双击文档,打开需要行列转换的excel文档。

行列对换步骤3:复制需要进行行列转换的数据
在打开需要行列转换的对应excel文档后,在需要行列转换的excel文档中,找到需要进行行列换换、行列转换的数据项,并进行复制。
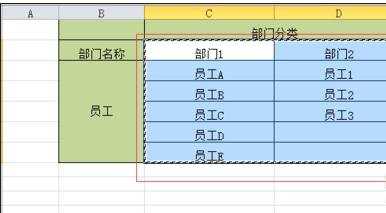
行列对换步骤4:选择性粘贴
需要进行行列换换、行列转换的数据项复制完成后,在需要粘贴数据的位置,鼠标右键,在右键功能菜单中,找到选择性粘贴。

行列对换步骤5:选择行列转置
在右键功能菜单中,找到选择性粘贴,选择完成后后,在弹出来的选择性粘贴选项中,找到行列互换功能,即转置(T)。此功能可以将excel中的行列进行互换、excel中的行列进行转换、excel中的行列进行对调。
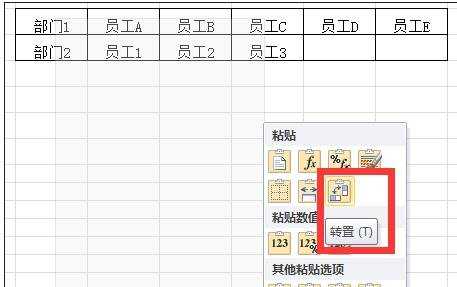
行列对换步骤6:完成excel行列对调
在excel中,使用转置功能后,就可以将excel复制的列转换为excel中的行了,这样就就完成了excel中的行列进行互换、excel中的行列进行转换、excel中的行列进行对调功能。excel行列对调 excel行列互换 excel行列转换就为大家分享到这。
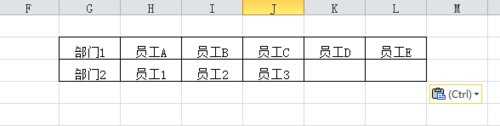
看了excel行列对换的方法还看了:
1.怎么设置Excel行列互换
2.excel中行列互换的方法
3.excel中互换行列的方法
4.excel行与行互换的方法
5.excel表格中行列数据对换的教程
6.excel2007怎么行列互换
7.excel中行列对调的教程

excel行列对换的方法的评论条评论