win7设置虚拟内存的方法
发布时间:2017-06-01 14:04
win7如何设置虚拟内存,你会吗?我们大家买电脑的时候,那里的工作人员事先都给我们设置好,有时候D盘装的东西太多了,不够用,这时候你需要自己设置下。也就是说程序在运行时,会被全部装入内存然后才会真正被执行,但当程序被加载所需要的内存大于实际物理内存时,就需要虚拟内存来加载整个程序以完成执行过程。接下来是小编为大家收集的win7设置虚拟内存的方法,希望能帮到大家。
win7设置虚拟内存的方法
第一步:找到计算机,鼠标右击“计算机”,选择“属性”。

第二步:在弹出的窗口中选择“高级系统设置”点击进去

就会看高级属性,然后点击“高级”这一栏中的“设置...”按钮。

第三步:在跳到“性能选项”的对话框中选择“高级”选项卡,然后点击“更改..."进行虚拟内存的设置。
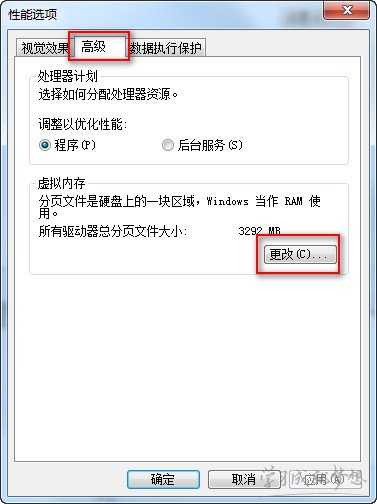
第四步:在弹出的窗口中取消勾选“自动管理所有驱动器的分页文件大小(A)”,然后选择要设置虚拟内存的盘符,勾选“自定义大小”,在设置了合适的虚拟内存大小后点击设置,最后点击确定完成设置操作。这里的具体磁盘以及大小,大家根据自己的需要来划分哦!

第五步:最后试着运行程序,然后观察系统状态栏的提示,如果提示“虚拟内存太小”,则需要增大虚拟内存,直到程序能良好运行为止。这样就算完成了,简单吧,你赶紧来试下
注意哦!对于虚拟内存的大小,并不是越大越好哦!太大的内存会浪费硬盘空间,同时使物理内存不能得到充分、高效的利用;过小的内存会增加内存页面的置换次数,反而降低了效率,因此,适中的内存大小才能达到最优的效果。对虚拟内存的大小的设置,建议的设置范围为:0-2倍物理内存。一定要记住了哦
看了“win7设置虚拟内存的方法”还想看:
1.关于win7设置虚拟内存提升运行速度的方法
2.win7系统虚拟内存怎么设置最好
3.Win7怎么设置虚拟内存
4.怎么正确设置Windows

win7设置虚拟内存的方法的评论条评论