excel制作柱形图的操作教程
发布时间:2017-01-05 11:39
相关话题
在日常办工中,有时候需要对比一组相关的数据,这时候柱状图就有了优势。下面是由小编分享的excel制作柱形图的操作教程,以供大家阅读和学习。
excel制作柱形图的操作教程:
制作柱形图步骤1:图一展示的是要绘图的数据。画柱状图首先选中要画图的区域,然后点击插入菜单,见图2,点击图二所示的柱状图选项,会弹出图三所示的选项。这里我选择的是第一个柱状图样例。



制作柱形图步骤2:下图就是选择对应的柱状图之后生成的柱状图。但是对比的两个选项的图例并不正确,而且横轴纵轴都没有标题,整个曲线也缺少标题。下面我们看看这些都需要怎样设置。
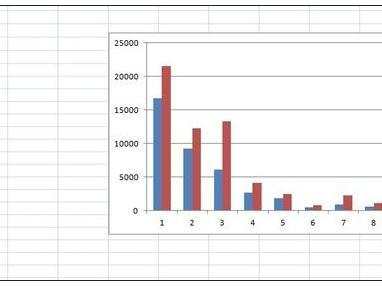
制作柱形图步骤3:首先看一下怎样修改系列名,即图例名称。首先选中系列1,然后右键-》选择数据,见图1.选择要修改的系列1或者系列2,然后点击编辑按钮。弹出图2所示的界面,然后再系列名称中输入你要的名称,点击确定即可。同样操作修改其他系列名称。图三展示的是修改过系列名称的柱状图。



制作柱形图步骤4:怎样给柱状图加标题呢?点击布局按钮,看一下有一个图标标题选项,没错就是它!点击下选择一个标题样式就ok了。见图一。在这里如图2所示,选择的是第三个在图标上方。方框中的《图表标题》就是新插入的标题,双击修改即可。


制作柱形图步骤5:同样如步骤4,选中曲线图,选择布局按钮,然后选择坐标轴标题即可添加横纵坐标的标题。见下图。结果如图2所示。至此,基本的设置就ok了。还有其他的样式、刻度等内容见我的另一篇经验excel画曲线图中有详解。


看了excel制作柱形图的操作教程还看了:
1.excel制作柱形图教程
2.excel柱形图制作教程
3.excel2003制作柱形图的教程
4.excel2013制作柱形图的方法
5.excel2010 柱形图的制作教程
6.excel2007制作柱形图的教程
7.Excel2013中怎么制作柱形目标进度图

excel制作柱形图的操作教程的评论条评论