动画ppt背景素材gif gif动态ppt背景图片
在做ppt时候需要一些背景图片,动画的图片对是ppt看起来更加炫酷一样,下面是小编整理的动画ppt背景素材gif,欢迎阅读。

动画ppt背景素材gif1

动画ppt背景素材gif2

动画ppt背景素材gif3
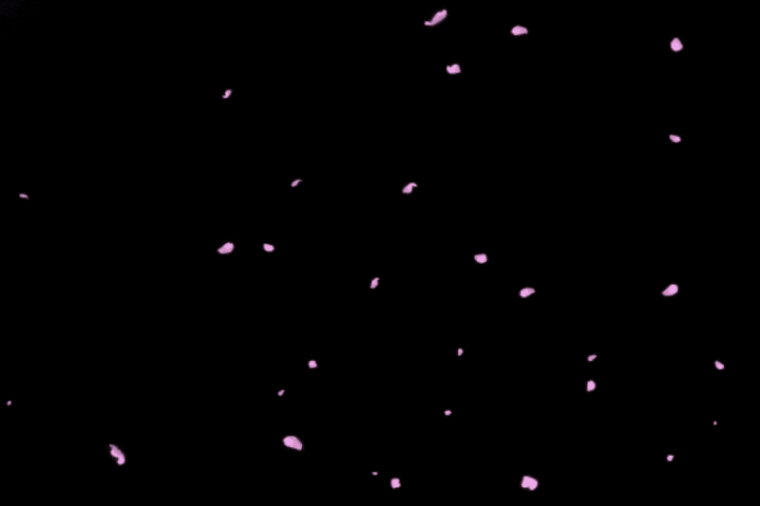
动画ppt背景素材gif4

动画ppt背景素材gif5
Microsoft Office PowerPoint,是微软公司的演示文稿软件。用户可以在投影仪或者计算机上进行演示,也可以将演示文稿打印出来,制作成胶片,以便应用到更广泛的领域中。利用Microsoft Office PowerPoint不仅可以创建演示文稿,还可以在互联网上召开面对面会议、远程会议或在网上给观众展示演示文稿。Microsoft Office PowerPoint做出来的东西叫演示文稿,其格式后缀名为:ppt、pptx;或者也可以保存为:pdf、图片格式等。2010及以上版本中可保存为视频格式。演示文稿中的每一页就叫幻灯片,每张幻灯片都是演示文稿中既相互独立又相互联系的内容
内容应用
一套完整的PPT文件一般包含:片头、动画、PPT封面、前言、目录、过渡页、图表页、图片页、文字页、封底、片尾动画等;所采用的素材有:文字、图片、图表、动画、声音、影片等;国际领先的PPT设计公司有:themegallery、poweredtemplates、presentationload等;中国的PPT应用水平逐步提高,应用领域越来越广;PPT正成为人们工作生活的重要组成部分,在工作汇报、企业宣传、产品推介、婚礼庆典、项目竞标、管理咨询、教育培训等领域占着举足轻重的地位。
相册制作
⒈启动ppt,新建一个空白演示文稿。依次单击“插入”菜单中的“图片”,选择“新建相册”命令,弹出“相册”对话框。
⒉相册的图片可以选择磁盘中的图片文件(单击“文件/磁盘”按钮),同时也可以选择来自扫描仪和数码相机等外设中的图片(单击“扫描仪/照相机”按钮)。通常情况下,我们单击“文件/磁盘”按钮选择磁盘中已有的图片文件。
ppt在弹出的选择插入图片文件的对话框中可按住shift键(连续的)或Ctrl键(不连续的)选择图片文件,选好后单击“插入”按钮返回相册对话框。如果需要选择其他文件夹中的图片文件可再次单击该按钮加入。
⒊所有被选择插入的图片文件都出现在相册对话框的“相册中的图片”文件列表中,单击图片名称可在预览框中看到相应的效果。单击图片文件列表下方的“↑”、“↓”按钮可改变图片出现的先后顺序,单击[删除]按钮可删除被加入的图片文件。
通过图片“预览”框下方的提供的六个按钮,我们还可以旋转选中的图片,改变图片的亮度和对比度等。
⒋接下来我们来看看相册的版式设计。单击“图片版式”右侧的下拉列表,我们可以指定每张幻灯片中图片的数量和是否显示图片标题。单击“相框形状”右侧的下拉列表可以为相册中的每一个图片指定相框的形状,但功能必须在“图片版式”不使用“适应幻灯片尺寸”选项时才有效,假设我们可以选择“圆角矩形”,这可是需要用专业图像工具才能达到的效果。最后还可以为幻灯片指定一个合适的模板,单击“设计模式”框右侧的[浏览]按钮即可进行相应的设置。[1]
在制作过程中还有一个技巧,如果你的图片文件的文件名能适当地反映图片的内容,可勾选对话框中的“标题在所有图片下面”复选项,相册生成后会看到图片下面会自动加上文字说明(即为该图片的文件名),该功能也只有在“图片版式”不使用“适应幻灯片尺寸”选项时才有效。
以上操作完成之后,单击对话框中的[创建]按钮,ppt就自动生成了一个电子相册。
到此,一个简单的电子相册已经生成了。当然了,如果需要进一步地对相册效果进行美化,我们还可以对幻灯片辅以一些文字说明,设置背景音乐、过渡效果和切换效果。相信大家看完本文后,能自己亲自动手,制作一个更精美的个性化的电子相册。制作完成后,记得将你的相册打包或刻录成光盘,送你的亲朋好友一起欣赏哦。
设置按钮
在PPT演示文稿中经常要用到链接功能,我们可以用“动作按钮”功能来实现。下面,我们建立一个“课堂练习”按钮,链接到第十七张幻灯片上。
⒈执行“幻灯片放映动画按钮自定义”命令。
⒉在幻灯片中拖拉出一个按钮来,此时系统自动弹出“动作设置”对话框。
⒊然后选中“超链接到”选项,然后单击其右侧的下拉按钮,在随后弹出的下拉列表中,选择“幻灯片”选项,打开“超链接到幻灯片”对话框,选中第十七张幻灯片,确定返回。
⒋右击按钮,在随后弹出的快捷菜单中,选择“添加文本”选项,再输入文本(如“课堂练习”)。
⒌设置好文本的字号、字体等,调整好按钮大小,并将其定位在合适的位置上即可。

动画ppt背景素材gif gif动态ppt背景图片的评论条评论