excel2010分类汇总批量合并相同单元格的方法
在Excel中录入好数据以后经常需要用到分类汇总进行批量合并相同单元格,这个要求改如何实现呢?接下来是小编为大家带来的excel2010分类汇总批量合并相同单元格的方法,供大家参考。
excel2010分类汇总批量合并相同单元格的方法:
分类汇总批量合并单元格步骤1:首先我们把光标定位在需要合并数据区域的任意位置,因为数据区域是连续的,excel会自动判定当前区域为操作区域,然后选择数据选项卡中的分类汇总,这个我想大家是很数据他的作用的。分类汇总,基本的应用。
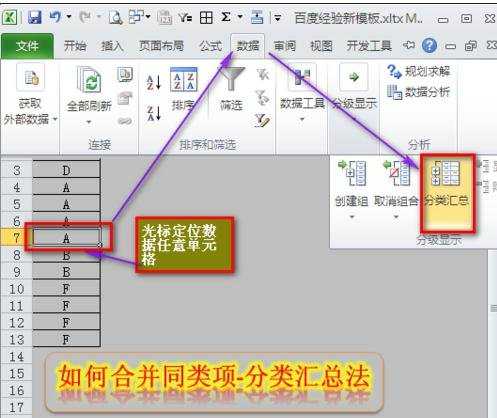
分类汇总批量合并单元格步骤2:点击分类汇总后,内部我们一般选择一个字段计数就可以了,其他就默认设置即可,然后点击确定按钮
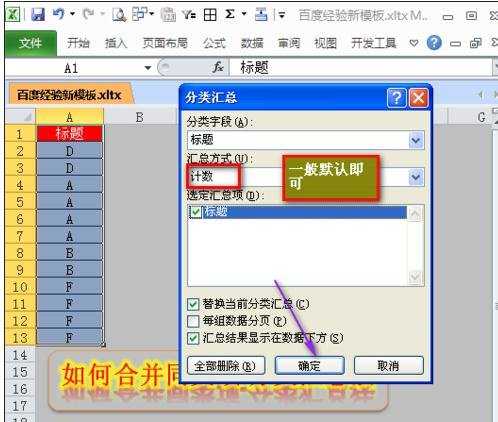
分类汇总批量合并单元格步骤3:分列汇总后,会在原数据的左侧增加一列,显示汇总结果,我们选择A2到最先面的计数,第一行是标题字段,所有我们从A2开始选择,按下F5单元格或者CTRL+G调出定位对话框,这个我们前面都有介绍,然后点击定位条件。
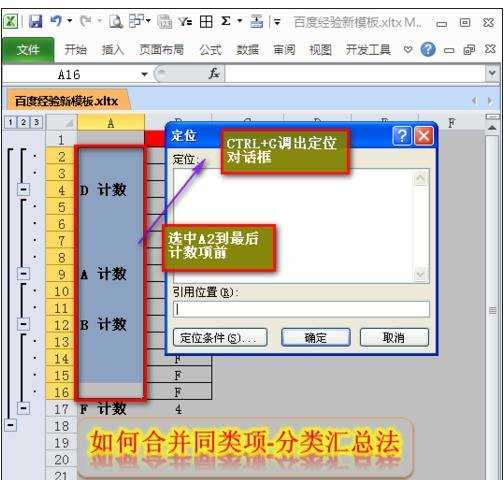
分类汇总批量合并单元格步骤4:定位条件中,我们选择定位空值,确定即可。
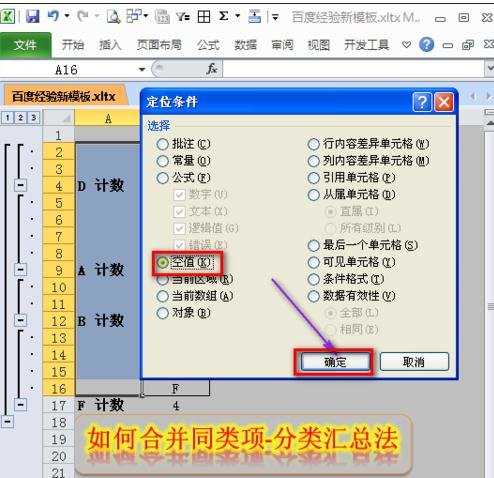
分类汇总批量合并单元格步骤5:空值定位后,我们就需要对这些空值进行合并,其实这部分也就是我们每组的相同内容了,我们点击开始选项卡中的,合并单元格。
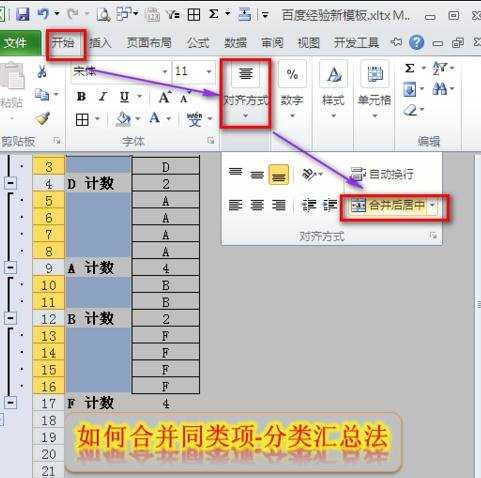
分类汇总批量合并单元格步骤6:合并完毕后,我们要取消掉分类汇总,他的作用已经使用完成。我们继续点击数据中的分类汇总。
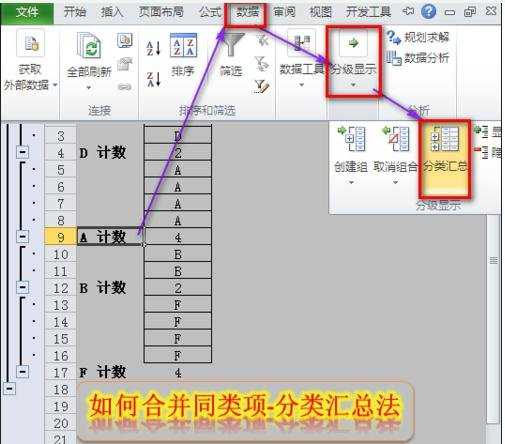
分类汇总批量合并单元格步骤7:到分类汇总中,我们直接点击全部删除即可,其他都不需要去设置。

分类汇总批量合并单元格步骤8:选中A2:A13,然后点击开始选项卡中的格式刷。把格式先复制出来。
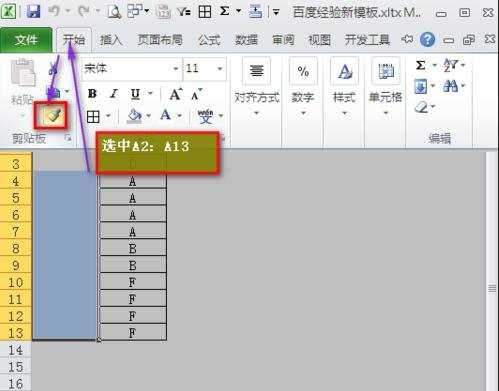
分类汇总批量合并单元格步骤9:然后我们刷一下B列就可以了,期间的线条,我们设置一下就好了
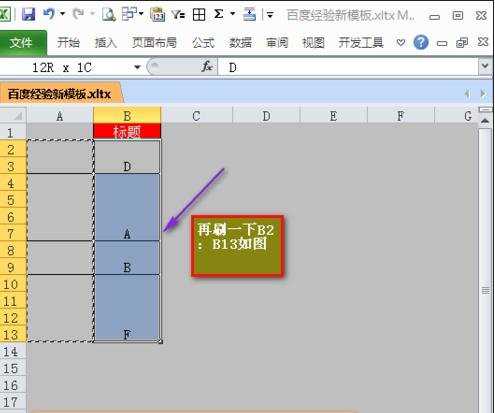
分类汇总批量合并单元格步骤10:最后,我们删除A列的辅助列。基本也就完成了。
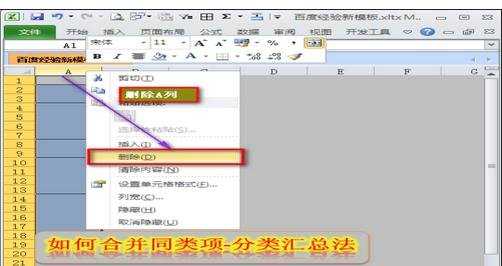
分类汇总批量合并单元格步骤11:我们再简单调整美化一下格式就可以了,都居中即可。看到效果了吧,是不是很简单呢。你学会了吗?每天进步一点点,成功人生一步大。
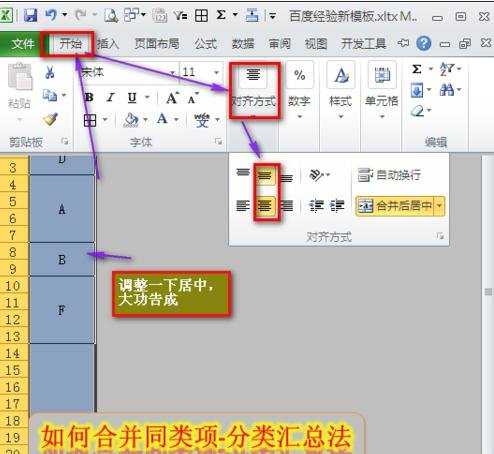
看了excel2010分类汇总批量合并相同单元格的方法还看了:
1.Excel2010中批量合并单元格不规则区域
2.EXCEL2010怎么合并表格单元格
3.excel分类汇总的五个方法
4.excel2010怎么使用分类汇总
5.如何在excel中进行分类汇总的方法
6.如何用excel制作分类汇总的方法
7.excel中分类汇总方法

excel2010分类汇总批量合并相同单元格的方法的评论条评论