Photoshop人民币换头像教程
发布时间:2016-12-22 12:17
相关话题
大家有没有兴趣把自己的头像放在人民币上呢?Photoshop是一款很强大的软件,这个效果只是小问题。下面是小编为大家整理的Photoshop人民币换头像教程,仅供大家参考~
Photoshop人民币换头像教程如下:
首先你需要有一张RMB的底图,可以再百度上搜到
然后你还需要一张你要P的人的图(这里牺牲尔康了)
然后你还需要一个PS cs6或以上的版本
然后,就可以开始了。
step.1
清理底图,钩选毛爷爷的部分,

按alt+F5,内容识别此区域,去除人像,不是很干净没有关系,我们还会填内容在这

Step.2
准备一个人像(这里用尔康啦),图片转素描,这个网上有很多教程了,我只简单说一下

1.抠图,ctrl+u 取色
2.ctrl+j复制一层,ctrl+i反向,滤镜-其他-最小值

3.颜色减淡,素描图就出来了。
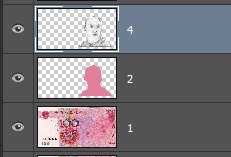
4.重点来了,你现在需要将两个关于尔康的图层合并起来,然后在下面增加一个粉色(吸取RMB的颜色)的图层

5.将下面粉色(2)的不变动,上面素描(4)的设置为叠加
效果如下

6.接下来就需要调整两层的颜色关系,素描层用ctrl+L(色阶)来增加机理关系,下层用ctrl+U(色相饱和度)调整颜色,
这需要慢慢试,每个图都有所不同,数值不要给太大,然后如图调整
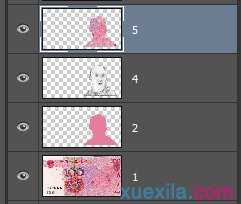
7.现在看起来,画面还和底图融合的不够好,我们从人民币底图中扣出一份尔康大小的内容来正片叠底,不透明度20~30%

这样人像就很好的融合到底图上。大功告成,有兴趣的还可以写上名字和出生日期

Photoshop人民币换头像教程的评论条评论