TP-Link TL-WDR7800路由器的无线网络怎么设置
发布时间:2017-06-13 10:15
相关话题
TP-Link TL-WDR7800路由器配置简单,不过对于没有网络基础的用户来说,完成路由器的安装和无线网络的设置,仍然有一定的困难,本文小编主要介绍TP-Link TL-WDR7800路由器无线网络的设置方法!
TP-Link TL-WDR7800路由器无线网络的设置方法
一、登录到设置页面
在浏览器中输入tplogin.cn——>在跳转页面中,输入:管理员密码,登录到TL-WDR7800路由器的设置页面。
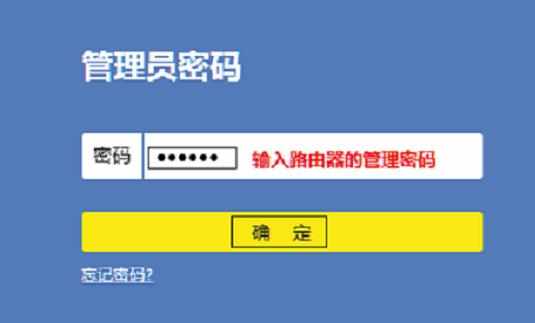
登录到TL-WDR7800路由器的设置页面
重要说明:
这里的管理员密码,就是登录密码,是第一次设置这台TL-WDR7800路由器时,由用户自己创建的。如果忘记了,只有把TL-WDR7800路由器恢复出厂设置,然后重新设置TL-WDR7800路由器上网,重新设置无线密码。
二、设置无线密码
方法1、在首页修改
登录到设置页面后,在页面的左侧会有“网络状态”,在这个位置,可以修改无线名称、无线密码,然后点击“保存”就可以了。
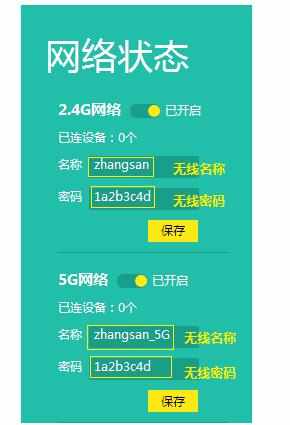
在TL-WDR7800设置页面修改WiFi名称和密码
方法2、在“无线设置”中修改
1、在TL-WDR7800的设置页面,点击“路由设置”,如下:
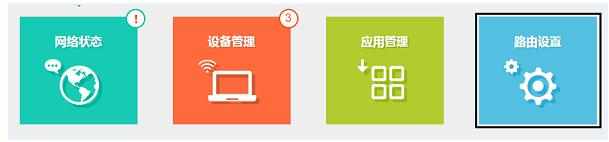
点击“路由设置”
2、在“路由设置”——>“无线设置”中可以修改TL-WDR7800路由器上2.4G无线密码和名称、5G无线密码和名称,然后保存即可。
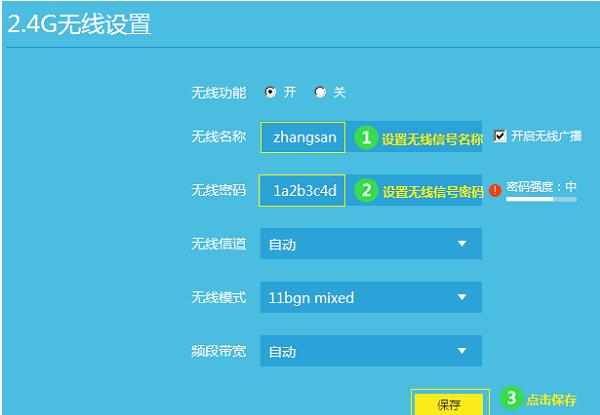
设置TL-WDR7800路由器2.4G无线密码和密码
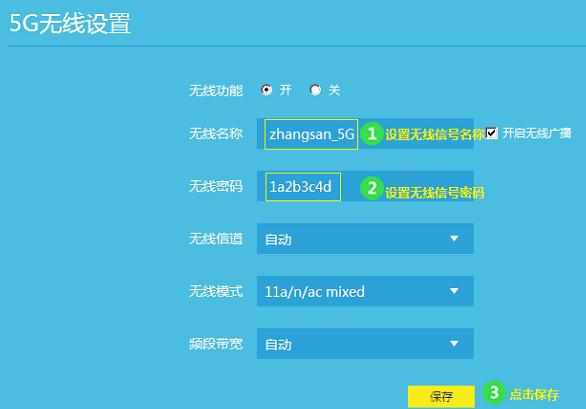
设置TL-WDR7800路由器5G无线密码和密码
重要提示:如果只修改了无线网络密码,没有修改无线网络名称。则之前连接过该WiFi信号的手机、笔记本电脑,需要先删除之前保存的WiFi热点记录,然后重新输入新的密码,才能连接上。

TP-Link TL-WDR7800路由器的无线网络怎么设置的评论条评论