word设置页面底纹的教程
相关话题
办公中经常会用到word中的设置页面底纹的功能,设置底纹功能可以让页面显得更加的美观,如果不懂得如何使用的朋友不妨一起来探究学习一番吧,下面是小编带来的关于word设置页面底纹的教程,希望阅读过后对你有所启发!
word设置页面底纹的教程:
设置底纹步骤1:选择我们要进行设置边框或底纹的文字,如图中我们要对这段文字中的第一个“幼儿园”设置边框,选定文字后,我们点击“格式”菜单,执行菜单中的“边框和底纹”命令;如下图所示;


设置底纹步骤2:打开边框和底纹对话框,我们选择“边框”选项卡,可以在设置栏选择我们要设置的边框类型,如无边框,方框,阴影,三维,自定义等。在线条栏我们可以对边框的线条进行相应的设置,选择我们需要的线条;
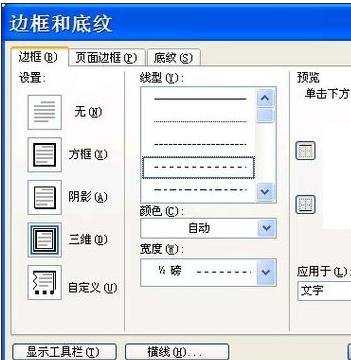
设置底纹步骤3:我们还可以对线条的颜色,宽度等进行相应的设置, 在应用于下拉列表中,我们可选择边框应用的范围,是应用到我们刚才选定的文字中还选定文字所在的段落;在预览区,我们可以看到我们设置的选项在文章中的效果;

设置底纹步骤4:如果我们想要在文章中插入横线,我们把光标移动到要插入横线的位置,我们可以在边框对话框下边点击“横线”按钮,打开“横线”选择对话框,点击我们想要的横线的样式,点击确定按钮;

设置底纹步骤5:如果我们要对总个页面进行边框设置的话 ,我们把选项卡切换到“页面边框”,它的设置和字符设置边框的方法一致;

设置底纹步骤6:但大家发现没有,页面边框增加了一栏“艺术型”我们可以在下 拉列表中找到我们想要的页面边框的艺术型样式,如果首次使用可能会提示进行安装,等待一下安装完成就可以使用,如图下拉列表中有很多类型的边框样式供大家选择;设置好后,大家可以看到效果,也可以在预览区浏览;


设置底纹步骤7:接下来我们再来讲一下底纹的设置,我们还是按照前面的方法,对需要设置底纹的文字进行选择,打开“边框和底纹”对话框,我们切换选项卡到“底纹”选项卡;如下图所示;

设置底纹步骤8:我们在填充颜色中选择我们需要填充的底纹颜色,颜色表中提供了很多种颜色,如果颜色还没有满意的,我们可以选择“更多颜色”按钮,调出颜色库对话框,选择好我们要的颜色;点击确定按钮;

设置底纹步骤9:系统默认是底纹没有设置图案,我们可以点击下拉列表进行选择我们想要的底纹图案,选择图案后,我们还可以对图案颜色进行选择。

设置底纹步骤10:同边框一样,我们可以在应用于下拉列表中选择底纹应用的范围,是应用于选定的文字还是段落。在预览区可以看到预期的效果;

看了word设置页面底纹的教程还看了:
1.word设置页面背景的两种方法
2.如何在word中设置页面背景
3.Word2013如何设置页面背景
4.word中怎么设置底纹的两种方法
5.在word2013中怎样设置页面背景
6.word2010怎么设置页面背景

word设置页面底纹的教程的评论条评论