win7怎么关闭自动更新重启提示
发布时间:2017-01-03 13:29
相关话题
不管是系统还是软件都会有要更新的时间像windows 7过一段时间会有一些需要更新的文件,但是在Windows 7系统自动更新后会一直提醒重启电脑,这win7怎么关闭自动更新重启提示呢?接下来大家跟着小编一起来了解一下win7关闭自动更新重启的解决方法吧。
win7关闭自动更新重启提示方法
1.点击“开始”或者“win+R”组合键,并且输入gpedit.msc——打开本地组策略。

2.本地组策略左侧,依次展开计算机配置 - 管理模板 - Windows组件。将鼠标滚动至Windows Update。

33.双击“对于已登录的用户,计划的自动更新安装不执行重新启动”选项,在属性窗口内设置,默认为“未配置”,选择下方“已启动”。 点击确定退出本地组策略编辑器。当Windows 再次安装更新时,重启提示再也不会出现了。

win7关闭更新提示方法
点击开始——所有程序。
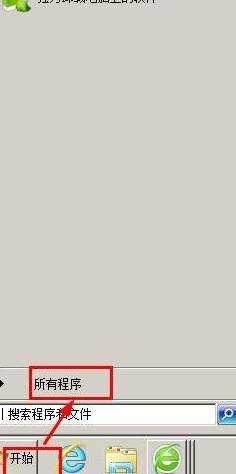
在所有程序中,选择附件。

在附件中,点击运行。
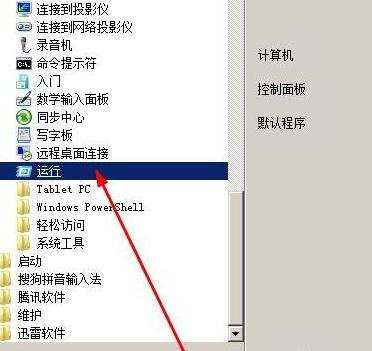
在运行的对话框中输入gpedit.msc。

接着我们点击计算机配置——管理模版。

在管理模版中找到windows组件。

在windows组件中,找到windows update ,双击它。

我们找到对于有已登陆用户的计算机,计划的自动更新安装不执行。双击它。

选择已启用,点击确定即可完成。
win7关闭重启提示相关文章:
1.win7自动更新后怎么关掉重启提示
2.win7如何关闭更新提示
3.win7怎么关闭更新提示
4.windows7 每次提示重新启动系统
5.win7老是提示重启电脑怎么办

win7怎么关闭自动更新重启提示的评论条评论