word2010如何插入SmartArt图形
借助于SmartArt图形,word 2010提供了丰富多彩的专业级图形,它们代替了早期版本中的“插入图表”和“插入组织结构图”等功能,使用起来简单直观。那么下面就由小编为您分享下插入SmartArt图形的技巧,希望能帮助您。
插入SmartArt图形步骤如下:
插入SmartArt图形
步骤一:在“插入”选项卡的“插图”组中单击SmartArt按钮,会打开“选择SmartArt图形”对话框,其中包括八个类别,单击选中合适的图形后单击“确定”按钮,如图。
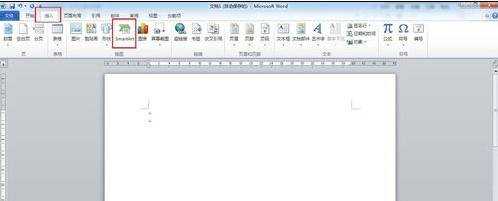
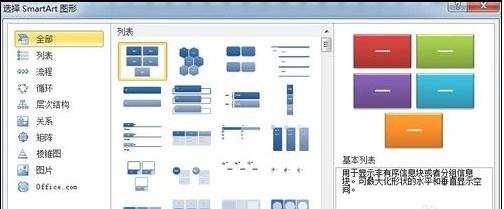
步骤二:此时SmartArt图形已经插入到文档中,如图。单击左侧的“在此键入文字”框,开始键入内容,左边键入的文字会在右边的相应的SmartArt组件中显示出来。


步骤三:按“下方向键”可以移动到下一项进行编辑,使用其他方向键也可以在文本输入框中进行移动。也可直接在SmartArt组件内单击输入文字,而不使用文本窗格,如图。
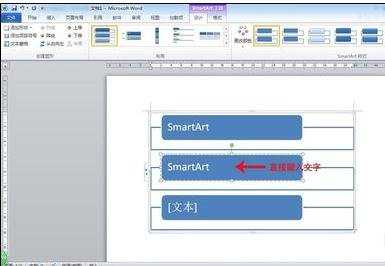
更改布局
步骤: 首先选中SmartArt图形,在“SmartArt工具”|“设计”选项卡的“布局”组中,单击下拉三角形打开布局库,在布局库中选择其他布局即可更改,同时布局库提供实时预览功能。
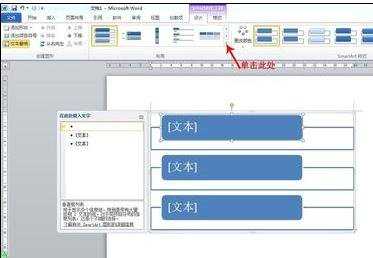
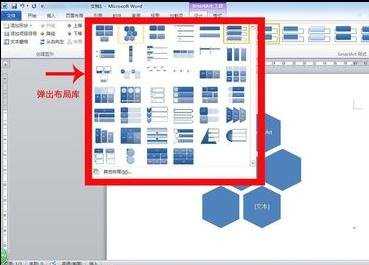
SmartArt样式
步骤一:在“SmartArt工具”|“设计”选项卡的“SmartArt样式”组里,通过单击下拉三角形可以打开样式库。
步骤二:在同样的选项组里,单击“更改颜色”按钮,会打开不同色彩搭配的SmartArt样式。
步骤三:根据需要选择自己喜欢的样式和颜色,这项功能也提供实时预览效果,如图。
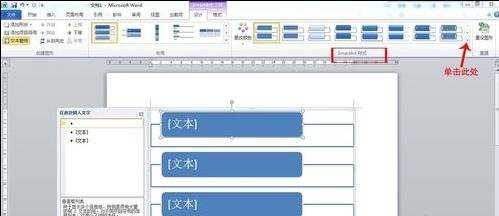
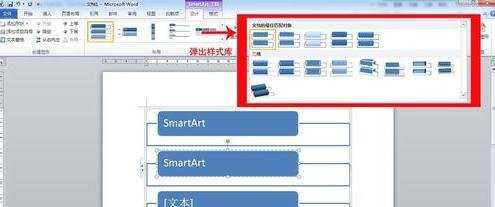
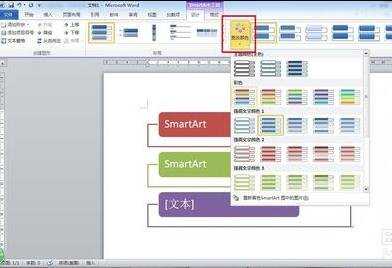
SmartArt格式:使用SmartArt工具”|“格式”选项卡中的工具可以进一步修饰图形。
步骤一:单击SmartArt工具”|“格式”选项卡“形状”组中的“更改形状”按钮,可以选择下拉菜单中各种不同的形状改变文本框的形状。
步骤二:单击“增大”或“减小”按钮可以改变当前文本框的大小,如图。
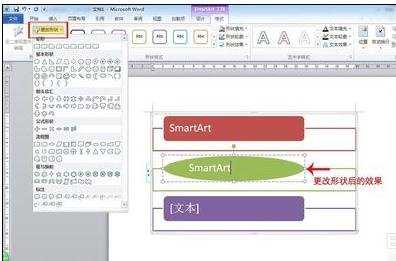
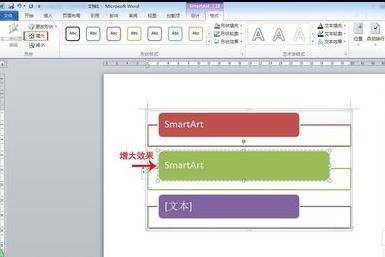
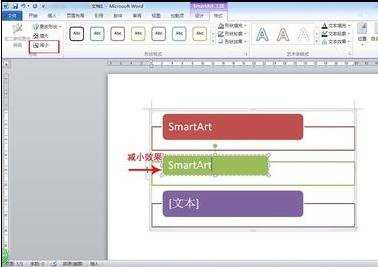
步骤三:通过SmartArt工具”|“格式”选项卡中“形状样式组”中下拉三角形,可以打开形状样式库,选择自己所需的轮廓和填充模式。
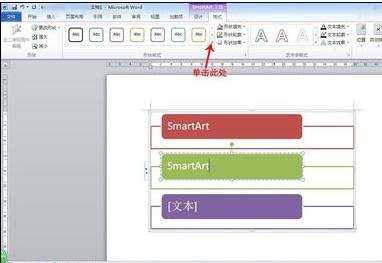
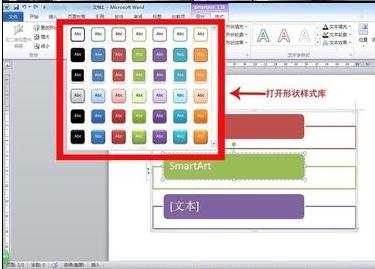
步骤四:单击“形状填充”按钮可以打开填充下拉菜单,填充当前文本框,除了颜色填充还包括图片填充,渐变填充,纹理填充等效果。
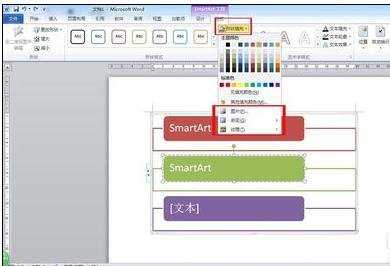
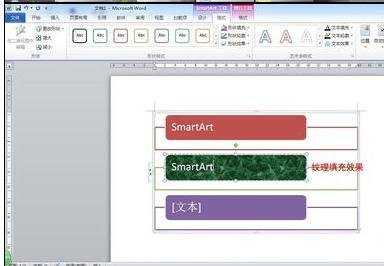
步骤五:单击“形状”轮廓按钮,可以调整当前文本框的颜色、线条粗细和线型等。
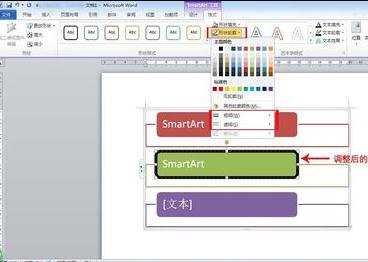
步骤六:单击“形状效果”按钮可以调整文本框的多种效果,形状效果下拉菜单中提供了多种效果可供更改,如图。
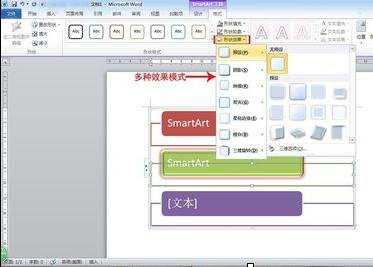
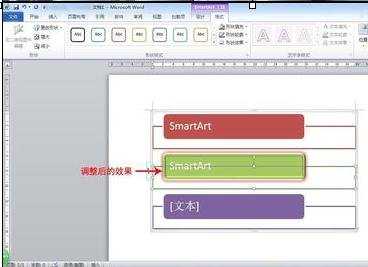
步骤七:单击SmartArt工具”|“格式”选项卡中的“形状格式”组的下拉菜单,会弹出“设置形状格式”对话框,如图,提供了丰富的形状格式供编者进行调整,如图。
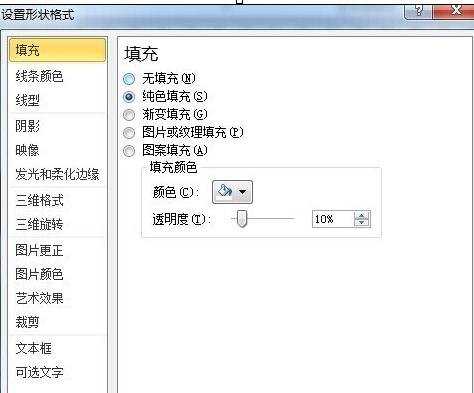

word2010如何插入SmartArt图形的评论条评论