excel2007筛选功能设置教程
发布时间:2016-12-24 11:09
相关话题
Excel中经常需要用到筛选功能进行筛选数据,筛选功能具体该如何进行设置呢?下面是由小编分享的excel2007筛选功能设置教程,以供大家阅读和学习。
excel2007筛选功能设置教程(一)
步骤1:打开一份工作资料表,把鼠标切换到“数据”选项卡,在“排序和筛选”区域单击“筛选”的图标,此时工作表中含有数据的每一列的上面都会出现一个下拉按钮,如下图;
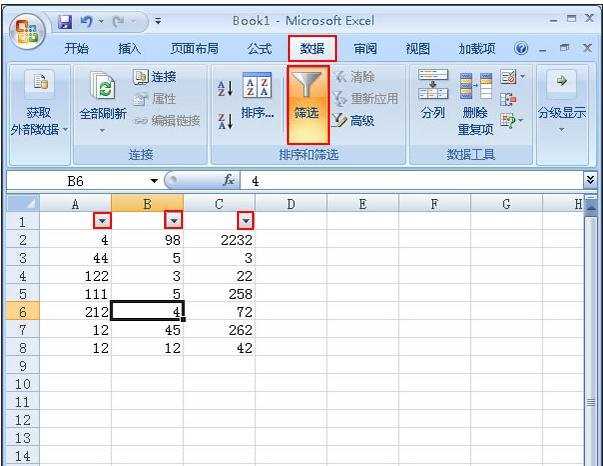
步骤2:点击工作表中出现的下拉按钮,例如这里我们选择C1单元格中的按钮,在弹出的下拉菜单中选择“数字筛选”选项,在出现的快捷菜单中根据自己的需求进行筛选,例如这里我们先选择“大于”命令;
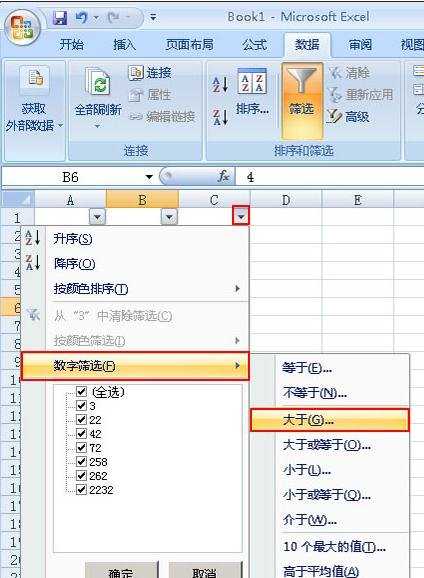
步骤3:在弹出的“自定义自动筛选方式”的对话框中,点击“大于”后面的选项框的下拉按钮键,进行选择,然后单击“确定”例如选择大于72;

步骤4:之后工作表中被选中的那一列便会筛选出自己需要的数据出来;
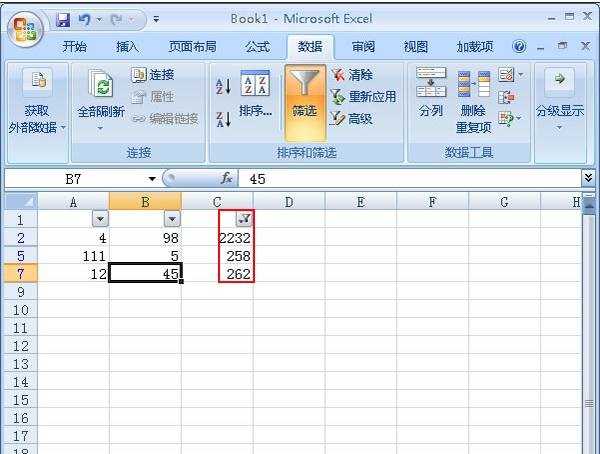
excel2007筛选功能设置教程(二)
步骤1:打开一个带有数据的excel表格

步骤2:选中第一行的标题,点击开始菜单下的【排序和筛选】

步骤3:选择【排序和筛选】下面的【筛选】功能。

步骤4:第一行标题下面都会出现一个小三角,点击需要筛选的标题下的小三角

步骤5:点击需要筛选的标题下的小三角后,出现选择框,选择自己所需要的数据,点击[确定]

步骤6:出现自己需要的数据。

看了excel2007筛选功能设置教程还看了:
1.excel2007设置筛选功能的教程
2.excel07筛选功能的使用方法
3.excel2007设置自动筛选的方法
4.怎么在excel2007中筛选信息
5.excel2007设置多行自动筛选的方法
6.excel2007自动筛选的使用教程
7.excel 2007筛选的教程

excel2007筛选功能设置教程的评论条评论