photoshopcs6如何制作动画
发布时间:2017-02-10 15:17
相关话题
PS为我们提供了强大的设计制作功能,大部分朋友都只使用到其中的一部分功能,那么大家知道photoshopcs6如何制作动画吗?下面是小编整理的photoshopcs6如何制作动画的方法,希望能给大家解答。
photoshopcs6制作动画的方法:
打开PS6

步骤一大家看图即可,字太多不打啦;
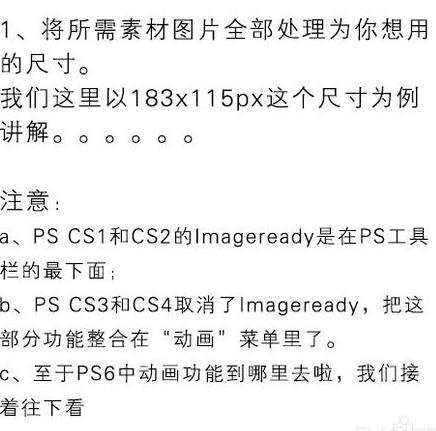
打开PS CS6“菜单”-“窗口”选项;
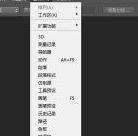
点击“窗口”“时间轴”,这时我们才知道:原来在PS6中做动画的工具叫时间轴;
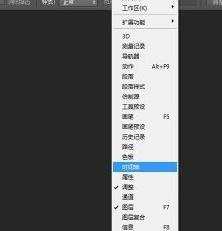
打开时间轴后,点击时间轴中类似电影胶片的图标,点击“添加媒体”添加我们处理好的图片;
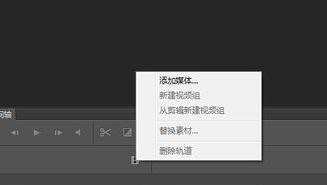
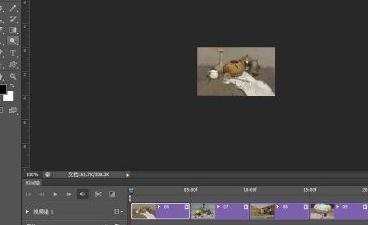
接下来点击右下角音轨下的“转换为帧动画”按钮,并为每幅图片调整延迟时间,即动画播放时的间隔时间;
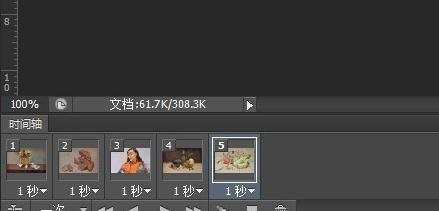
小窍门,这时可以点击“播放动画”测试一下效果;
如果没有问题便可以点击“文件”菜单下“存储为Web所用格式”选项;
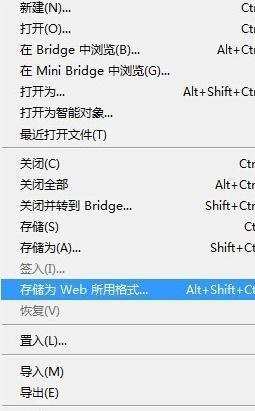
接下来,设置好右下角“循环选项”,设置为“永远”即可,这步必须到位,否则前面的都白做了;
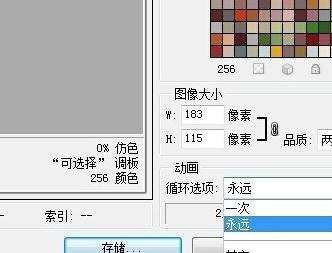
大功告成,点击存储,保存到你想要保存的位置即可。


photoshopcs6如何制作动画的评论条评论