excel表格做公式减法的教程
相关话题
Excel中经常需要使用到公式减法为数据进行求差,公式减法具体该如何操作才能顺利求差呢?接下来是小编为大家带来的excel表格做公式减法的教程,供大家参考。
excel表格做公式减法的教程(一)
步骤1:比如我们要计算每一行的A列数据减去B列数据的值,并把该差值放在C列。
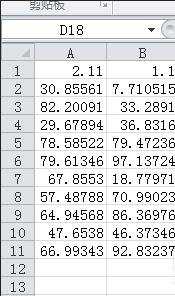
步骤2:首先在"C1"单元格里输入公式"=A1-B1"(不要引号),然后回车(即按键盘上"Enter"键)
见下图
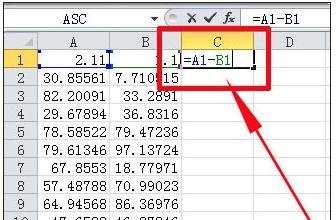
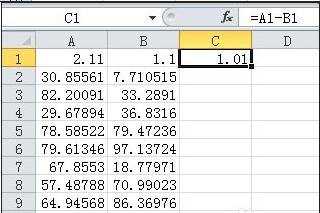
步骤3:选中"C1"单元格,将鼠标移到"C1"单元格的右下角,会出现一个黑色的小十字。
这时按下鼠标左键,拖到"C11"单元格
见下图
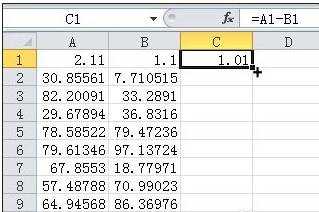
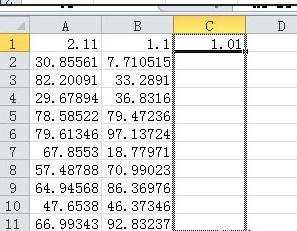
步骤4:这时你会发现:每一行的A列数据减去B列数据的差值都列在了同行的C列中
见下图
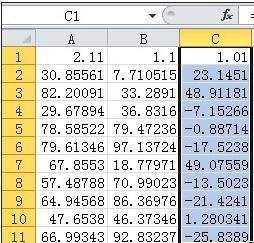
步骤5:除此之外,Excel还可以当计算器用,当我们要计算" 3.1113-1.765"
可以在"A1"单元格中输入公式 " = 3.1113-1.765",然后回车(即按键盘上"Enter"键)
那么"A1"单元格中就显示了" 3.1113-1.765"的差值。
见下图
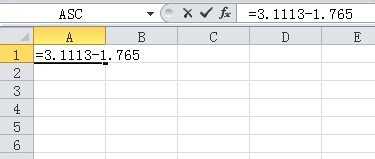
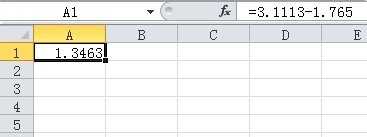
excel表格做公式减法的教程(二)
步骤1:首先我们看到图中的表格需要使用到求差的方法,看见了吗,有的同学说很简单啊,只要口算就可以得到结果了。但是这只是个例子,如果在实际应用中数据是万记得,那就不是口算能完成的了,而且出错率还很高呢。
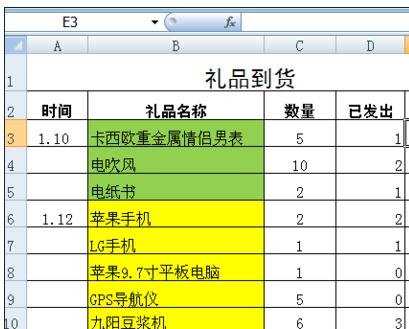
步骤2:看图中,我们需要做的就是求E3中的结果,大家知道就是C3-D3,下面就开始了。
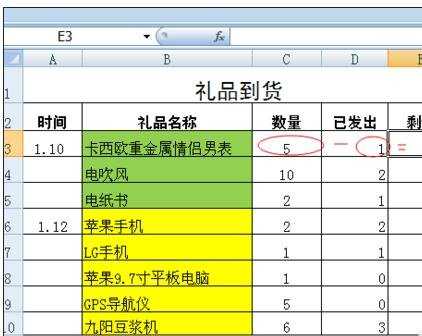
步骤3:首先用鼠标选中E3,在里面首先输入“=”。
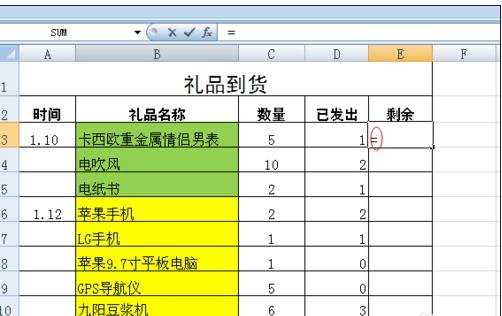
步骤4:接下来我们再利用鼠标选中C3,之后就会出现虚线的框架,这样说明这个单元格已经被选中了。
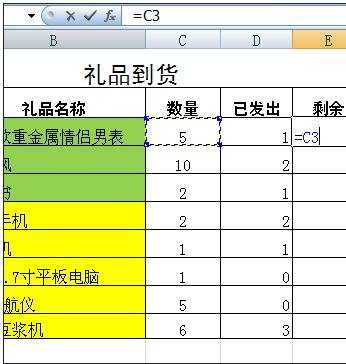
步骤5:然后继续在E3中输入符号“-”,就是减法的意思。
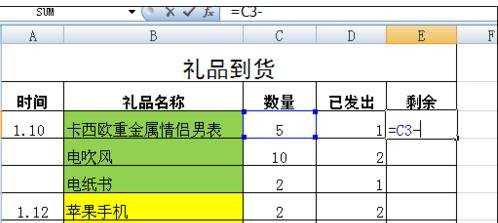
步骤6:再利用鼠标选中D3,也会出现虚线框架。这时你会看到E3的表格中已经是一个公式了。
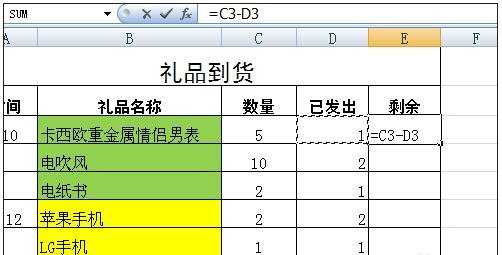
步骤7:最后回车就可以得到结果了。用同样的方法也可以依此计算出下面列中的差,但是很麻烦。
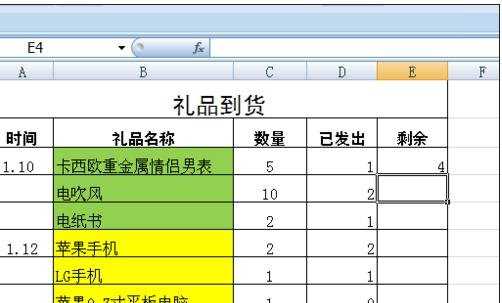
步骤8:我们现在需要一个跟简单的的方法使下面列中的求差变得方便,我们首先选中E3.把鼠标移动到单元格的右下角,你会发现一个小十字架,然后拖住十字架往下拉,就像格式刷一样所在列中的单元格都有结果了。
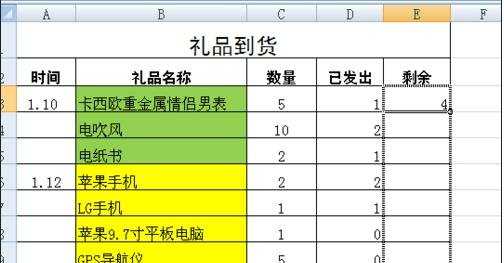
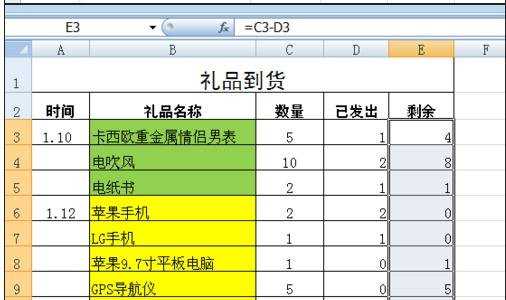
看了excel表格做公式减法的教程还看了:
1.excel表格的减法公式使用教程
2.excel表格减法运算教程
3.如何用excel做减法教程
4.Excel怎么做减法运算
5.excel2003减法公式的运用教程
6.Excel所有单元格同时进行“加减乘除”多个运算
7.excel表格的减法的运算

excel表格做公式减法的教程的评论条评论