windows7下安装windows8双系统的方法
相关话题
微软目前推出的最新的系统Windows 8系统,风格清新,深受大家喜爱。那么该如何在windows7下安装windows8呢?下面是小编收集的一些关于这问题的解决方法,希望可以帮到你。
windows7下安装windows8双系统的方法
打开Windows 7系统,划分Windows 8分区。在已有Windows 7系统分区以外划分一稍大点的分区,并激活为活动分区,至少要20G空间,尽量大一些,此处分区30G。然后在桌面鼠标右击“计算机”,选择“管理”进入“计算机管理”。

2然后,依次打开管理工具,点击“计算机管理”,最后单击“磁盘管理”。
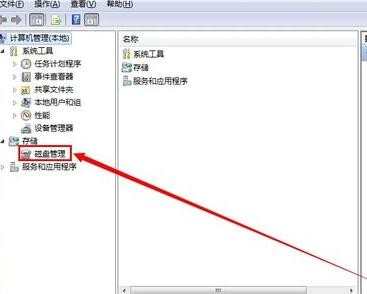
3打开磁盘管理界面,进行分区操作。

4你可以选择一个容量比较大的磁盘,比如我们选择E盘,然后在E盘上右键选择“压缩卷”,等待计算压缩结果界面。


5之后在“输入压缩空间量(MB)(E)”里输入需要压缩分配新磁盘的空间大小。系统盘一般要求空间比较大些,所以在此我们分配30G磁盘,那么直接输入30720即可,后点击“压缩(S)”即可,点击“下一步”继续,最后点击“完成”即可。
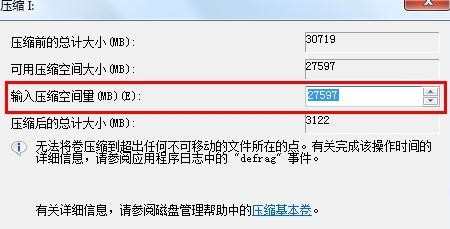
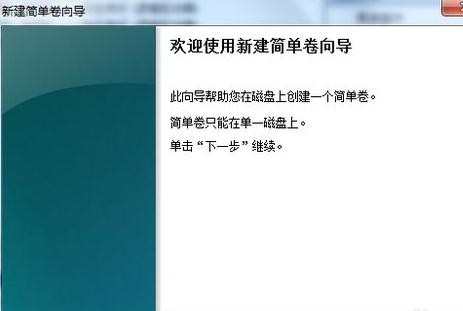
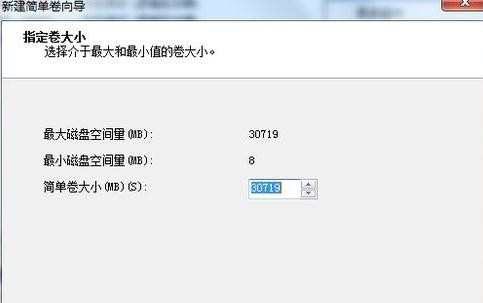
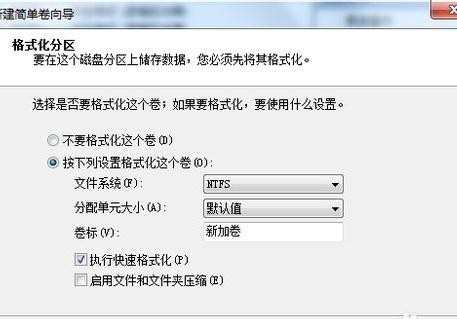
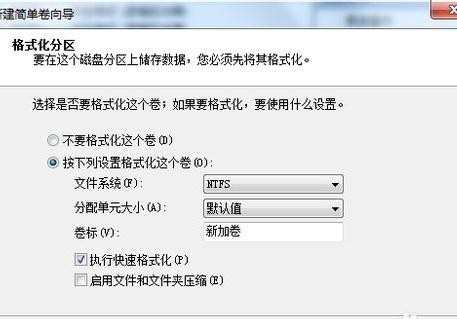
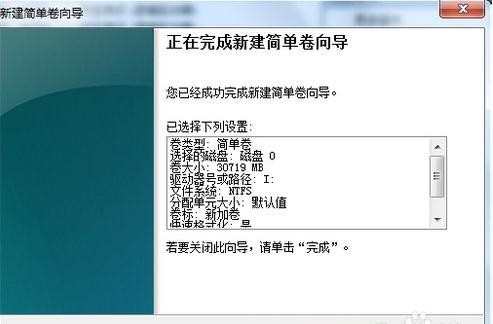
6可以看到自己分出来的Win8系统盘:I盘右键可以“重命名”,改为“Windows 8”。到现在,安装Windows 8准备工作已经做好。

END
方法/步骤二:开始安装Windows 8方法1
1下载Windows 8系统后解压到非新分区的盘的根目录处(如:C:/下面的目录),如图所示。
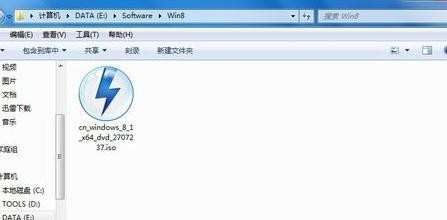
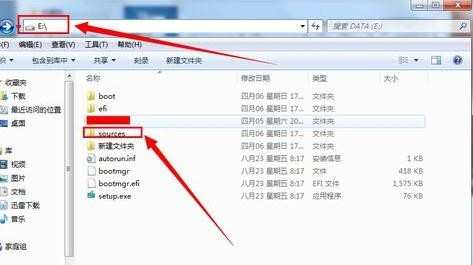
2打开sources文件夹,找到并双击其中的setup.exe程序,开始安装系统。
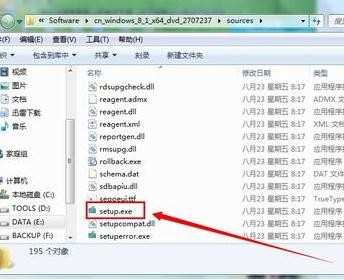
3安装系统正在复制临时文件。

4输入密钥:XHQ8N-C3MCJ-RQXB6-WCHYG-C9WKB,点击“下一步”。
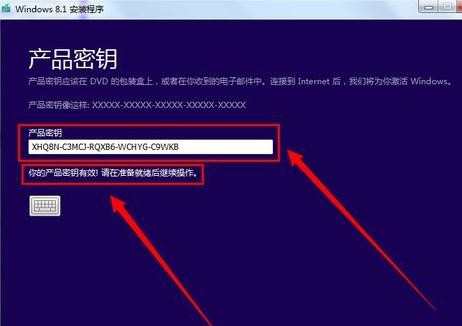
5接受许可条款,点击“接受”,开始准备安装。
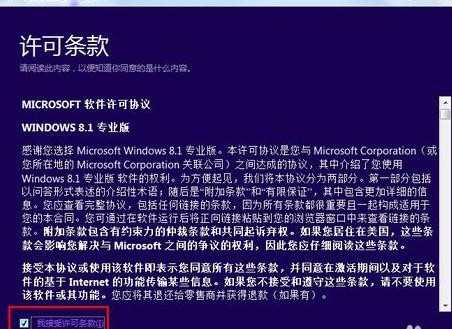
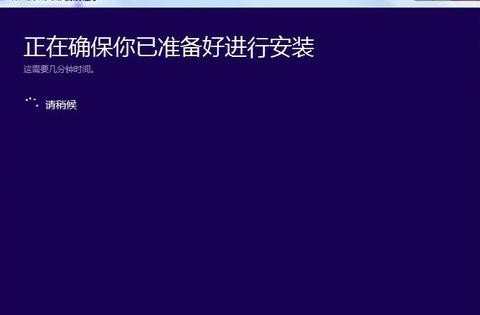
6记住,下面安装类型一定要选择“自定义”,一边确定安装在新分区的30G硬盘。
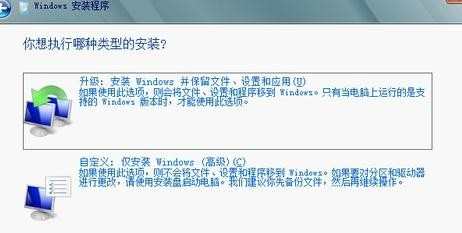
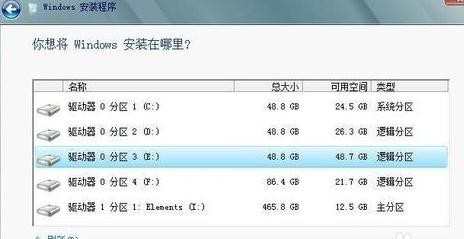
7开始安装,这个过程需要几十分钟,耐心等待。
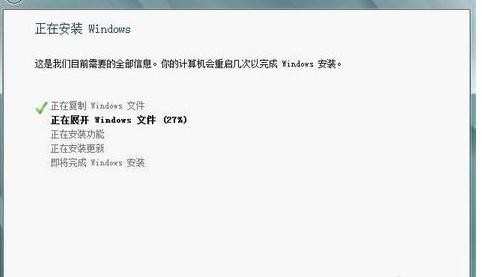
8Windows 8安装完成后,需要一步一步设置。登录或注册微软邮箱,等设置。设置完毕后,等待一段时间,即可开始使用Windows 8系统。
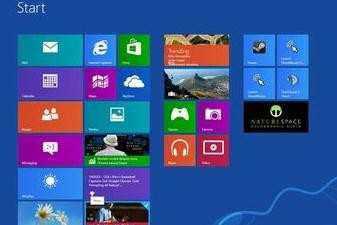

windows7下安装windows8双系统的方法的评论条评论